Optimisation de l'Environnement de Développement Xamarin avec Visual Studio
12 min de lecture
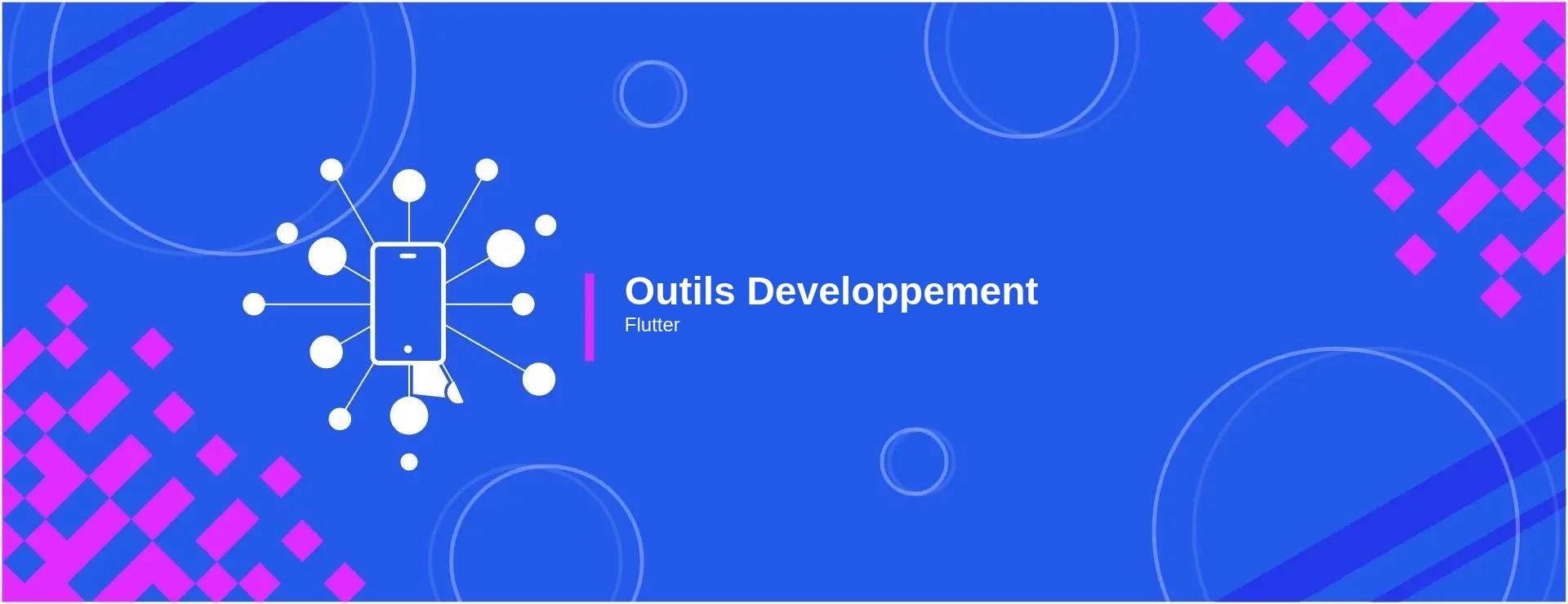
1. Introduction: L'importance d'un IDE bien configuré
L'environnement de développement, également connu sous le nom d'IDE (Integrated Development Environment), joue un rôle crucial dans le succès d'un projet de développement. Un IDE bien configuré peut non seulement améliorer la productivité, mais aussi assurer la qualité du code et simplifier le processus de débogage.
1.1. Les avantages d'une bonne configuration
Configurer correctement votre IDE vous offre plusieurs avantages :
- Gain de temps : Accéder rapidement à des outils et des fonctionnalités essentielles évite des recherches inutiles.
- Meilleure productivité : Des plugins et extensions adaptés peuvent automatiser des tâches répétitives.
- Moins d'erreurs : Un IDE bien configuré peut prévenir certaines erreurs avant même qu'elles ne se produisent.
1.2. Visual Studio: un atout pour Xamarin
Visual Studio, développé par Microsoft, est l'un des IDE les plus populaires pour le développement .NET, y compris pour Xamarin. Ses avantages incluent :
- Intégration native avec Xamarin : Visual Studio offre une expérience Xamarin fluide avec des outils dédiés.
- Extensions abondantes : Le marché des extensions de Visual Studio contient des milliers d'outils pour améliorer votre flux de travail.
- Support multiplateforme : Développez pour Android, iOS, et Windows depuis une seule interface.
1.3. Comprendre le rôle des outils intégrés
Visual Studio est plus qu'un simple éditeur de texte. Il s'agit d'un ensemble complet d'outils pour le développement, le débogage, la conception d'interface utilisateur, et plus encore. Ces outils intégrés peuvent grandement améliorer votre efficacité si vous savez comment les utiliser.
Par exemple, l'outil de diagnostic de performance peut vous aider à identifier des goulots d'étranglement dans votre application, tandis que l'éditeur XAML en direct vous permet de voir vos modifications d'interface en temps réel.
2. Configuration initiale: Les bases à ne pas négliger
Avant de plonger dans les fonctionnalités avancées de Visual Studio pour Xamarin, il est essentiel de s'assurer que la configuration initiale est bien effectuée. Une mise en place adéquate élimine de nombreux problèmes potentiels et crée une base solide pour un développement efficace.
2.1. Mise en place du SDK Xamarin
Le SDK Xamarin est le pilier du développement mobile avec Xamarin dans Visual Studio. Il fournit tous les outils et bibliothèques nécessaires pour créer des applications Android, iOS, et Windows. Pour l'installer :
- Ouvrez Visual Studio Installer.
- Sélectionnez "Modifier" pour votre installation de Visual Studio.
- Dans la section "Workloads", assurez-vous que "Développement mobile .NET" est sélectionné.
- Cliquez sur "Installer".
2.2. Sélection de l'émulateur approprié
L'émulation est essentielle pour tester les applications mobiles sans avoir besoin d'un appareil physique. Visual Studio offre une intégration avec les émulateurs Android et iOS. Il est crucial de choisir l'émulateur qui correspond à votre cible démographique.
| Plateforme | Emulateur recommandé |
|---|---|
| Android | Android Emulator |
| iOS | iOS Simulator |
2.3. Mise à jour et gestion des packages NuGet
NuGet est un gestionnaire de packages pour .NET. Avec Xamarin, vous aurez souvent besoin d'ajouter ou de mettre à jour des packages pour intégrer des fonctionnalités ou des bibliothèques externes. Une gestion efficace des packages est cruciale pour la stabilité et la performance de votre application.
Pour gérer vos packages NuGet :
- Dans Visual Studio, cliquez droit sur votre projet.
- Sélectionnez "Gérer les packages NuGet".
- Ici, vous pouvez ajouter, mettre à jour ou supprimer des packages.
Garder vos packages à jour garantit que vous bénéficiez des dernières corrections de bugs et des améliorations de performance. Cependant, soyez prudent lors de la mise à jour, car certains changements peuvent introduire des incompatibilités.
3. Personnalisation de l'interface utilisateur de Visual Studio
L'environnement dans lequel vous travaillez a un impact direct sur votre productivité. Visual Studio offre une gamme d'options pour personnaliser son interface afin de mieux correspondre à vos besoins et préférences. Une fois que vous avez maîtrisé ces options, vous pouvez transformer Visual Studio en un outil sur mesure pour votre développement Xamarin.
3.1. Choix de thèmes et de modes d'affichage
Visual Studio est livré avec plusieurs thèmes intégrés qui peuvent être ajustés pour correspondre à vos préférences. Que vous préfériez un thème sombre pour réduire la fatigue oculaire ou un thème clair pour une apparence propre, la personnalisation est à portée de main.
Pour changer le thème :
- Allez à "Outils" > "Options".
- Dans "Environnement", cliquez sur "Général".
- Dans le menu déroulant "Thème", sélectionnez votre thème préféré.
3.2. Configuration des barres d'outils et des raccourcis
La rapidité avec laquelle vous pouvez accéder aux outils et commandes que vous utilisez le plus souvent peut grandement accélérer votre flux de travail. Visual Studio vous permet de configurer les barres d'outils et d'ajouter ou de modifier les raccourcis clavier.
- Pour personnaliser les barres d'outils, faites un clic droit dans la zone de la barre d'outils et sélectionnez "Personnaliser".
- Pour les raccourcis, allez à "Outils" > "Options" > "Environnement" > "Clavier".
3.3. Utilisation des layouts de fenêtres pour différents workflows
En fonction de la tâche à accomplir, que ce soit le codage, le débogage ou la conception, vous pourriez vouloir avoir une disposition différente de vos fenêtres et outils. Visual Studio permet de sauvegarder et de basculer rapidement entre différents layouts.
Pour gérer vos layouts :
- Organisez vos fenêtres comme vous le souhaitez.
- Allez à "Fenêtre" > "Enregistrer la disposition de la fenêtre" et donnez-lui un nom.
- Pour basculer entre les dispositions, utilisez "Fenêtre" > "Appliquer la disposition de la fenêtre".
En ayant des layouts prédéfinis pour différents scénarios, vous pouvez passer sans effort d'une tâche à l'autre, maximisant ainsi votre efficacité.
4. Extensions essentielles pour améliorer la productivité
L'un des plus grands avantages de Visual Studio est sa capacité à être étendu avec une multitude d'extensions qui peuvent considérablement améliorer votre efficacité et la qualité de votre travail. Pour le développement Xamarin, certaines extensions se démarquent particulièrement et peuvent transformer votre expérience de codage.
4.1. ReSharper pour le refactoring et la qualité du code
ReSharper est une extension populaire qui ajoute de nombreuses fonctionnalités à Visual Studio pour améliorer la qualité du code, faciliter le refactoring et accélérer le développement.
4.2. MFractor pour une meilleure expérience Xamarin
MFractor est une extension spécifiquement conçue pour Xamarin. Elle offre des outils de refactoring, d'inspection de code et d'outils visuels pour faciliter le développement sous Xamarin.Forms.
4.3. LiveXAML pour le hot-reload du XAML
LiveXAML est une extension qui permet le hot-reload de votre XAML, ce qui signifie que vous pouvez voir les modifications en temps réel sans avoir à recompiler ou à redémarrer votre application.
4.4. Visual Studio IntelliCode pour une auto-complétion intelligente
Visual Studio IntelliCode améliore les fonctionnalités d'auto-complétion de Visual Studio en utilisant l'IA pour suggérer des complétions plus pertinentes basées sur les tendances du code.
En intégrant ces extensions, vous pouvez tirer le meilleur parti de Visual Studio et rendre votre processus de développement Xamarin plus fluide et efficace.
5. Techniques avancées de débogage dans Visual Studio
Visual Studio n'est pas simplement un environnement où vous tapez du code. C'est également une suite robuste d'outils de débogage et de diagnostic qui peuvent vous aider à identifier, comprendre et résoudre les problèmes dans vos applications Xamarin. Apprendre à maîtriser ces outils peut réduire considérablement le temps que vous passez à déboguer et améliorer la qualité de vos applications.
5.1. Exploration des outils de diagnostic intégrés
Visual Studio offre une suite complète d'outils de diagnostic qui peuvent être utilisés pour surveiller et analyser les performances de votre application en temps réel.
L'un des outils les plus utiles est la Fenêtre des événements de diagnostic. Elle affiche un flux en temps réel des événements qui se produisent pendant l'exécution de votre application, comme les exceptions, les activités réseau, et plus encore.
5.2. Profilage de performance pour Xamarin
Le Profileur de performance est un autre outil essentiel. Il vous permet d'analyser le CPU, la mémoire, et d'autres ressources pour identifier les goulots d'étranglement et optimiser votre code.
5.3. Gestion avancée des exceptions
Avec Visual Studio, vous pouvez définir des points d'arrêt conditionnels, attraper des exceptions de première chance, et même utiliser des exceptions filtrées pour attraper spécifiquement les exceptions que vous souhaitez examiner.
Utiliser ces outils avancés de débogage vous permettra non seulement de résoudre les problèmes plus rapidement, mais aussi de comprendre en profondeur ce qui se passe dans votre application Xamarin.
6. Optimisation du cycle de développement
Chaque développeur Xamarin vise à améliorer l'efficacité de son processus de développement. En optimisant votre cycle de développement, vous pouvez non seulement gagner du temps, mais également augmenter la qualité de vos applications. Voici quelques techniques pour affiner votre cycle de développement avec Visual Studio.
6.1. Utilisation du hot-reload et du hot-restart
Le XAML Hot Reload est un atout précieux dans l'arsenal d'un développeur Xamarin. Il vous permet d'apporter des modifications à votre interface utilisateur sans avoir à redémarrer votre application.
Le Hot Restart étend cette capacité au code C# lui-même, réduisant ainsi le temps nécessaire pour tester les changements.
6.2. Mise en place d'un environnement de test automatisé
Automatiser vos tests est essentiel pour maintenir une qualité élevée tout en augmentant la rapidité de votre cycle de développement. Visual Studio offre une intégration avec Xamarin.UITest pour faciliter ce processus.
6.3. Techniques de profiling pour améliorer les performances
Nous avons déjà discuté de l'importance du profiling pour le débogage, mais il est également essentiel pour optimiser les performances. En utilisant le Profileur Xamarin, vous pouvez identifier les domaines de votre application qui nécessitent une attention particulière.
L'optimisation du cycle de développement nécessite un engagement constant pour apprendre et s'adapter. En utilisant ces techniques et outils, vous serez bien équipé pour rendre votre processus plus efficace et vos applications de meilleure qualité.
7. Travailler avec les bases de données locales
Lorsqu'il s'agit de stocker des données de manière persistante dans une application Xamarin, la base de données locale SQLite est souvent le choix de prédilection. En comprenant comment travailler efficacement avec SQLite et en utilisant les outils intégrés de Visual Studio, vous pouvez gérer, visualiser et optimiser vos données avec aisance.
7.1. Configuration et optimisation de SQLite
SQLite est une bibliothèque C qui offre une base de données légère en mode disque. Avec Xamarin.Forms, son intégration est assez transparente.
Tout d'abord, assurez-vous d'avoir installé le package SQLite-net-PCL à partir de NuGet.
L'optimisation de SQLite implique souvent la création d'index pour accélérer les requêtes et la rationalisation de vos transactions pour minimiser le temps d'accès au disque.
7.2. Outils de visualisation des données dans Visual Studio
Une fois que vous avez des données dans votre base de données, il peut être utile de visualiser ces données sans avoir à les extraire ou à écrire des requêtes complexes. Visual Studio ne propose pas d'outil intégré pour cela, mais il existe des extensions tierces comme SQLite / SQL Server Compact Toolbox qui fournissent une interface pour visualiser et gérer vos bases de données SQLite.
Avec cet outil, vous pouvez exécuter des requêtes, voir la structure de votre base de données, et même exporter les données pour des analyses plus poussées.
La maîtrise des bases de données locales et de leurs outils associés est cruciale lorsque vous travaillez avec des données persistantes dans Xamarin. En comprenant les bases de SQLite et en utilisant les outils appropriés, vous pouvez créer des applications robustes et performantes.
8. Gestion des versions et intégration continue
La gestion de versions est essentielle pour tout projet de développement logiciel. Elle permet de suivre les modifications apportées au code source, d'identifier les problèmes et de collaborer plus efficacement avec d'autres développeurs. L'intégration continue (CI) et le déploiement continu (CD) sont des pratiques qui automatisent la compilation, le test et le déploiement d'applications. Visual Studio et Azure DevOps fournissent un ensemble robuste d'outils pour gérer ces aspects.
8.1. Configurer Git dans Visual Studio
Git est le système de gestion de versions le plus populaire. Visual Studio intègre une excellente prise en charge de Git, ce qui facilite la gestion de vos dépôts.
Pour commencer :
- Ouvrez Team Explorer.
- Sélectionnez Connect et choisissez le dépôt Git de votre choix.
- Pour cloner un dépôt, entrez l'URL du dépôt et le chemin local.
8.2. Utiliser Azure DevOps pour le CI/CD
Azure DevOps est une suite complète d'outils DevOps de Microsoft. Il offre une intégration étroite avec Visual Studio.
Pour configurer CI/CD avec Azure DevOps :
- Créez un nouveau projet sur Azure DevOps.
- Configurez votre pipeline de build pour compiler votre application Xamarin.
- Configurez votre pipeline de release pour déployer l'application sur les magasins d'applications ou tout autre endpoint de votre choix.
8.3. Mise en place de tests unitaires et d'intégration
Les tests jouent un rôle crucial pour assurer la qualité de votre code. Visual Studio facilite l'écriture et l'exécution de tests.
Pensez également à utiliser des frameworks tels que xUnit ou NUnit pour écrire des tests d'intégration plus complexes.
Avoir un environnement bien configuré pour la gestion des versions et l'intégration continue est crucial pour le succès à long terme de tout projet Xamarin. En utilisant les outils intégrés à Visual Studio et Azure DevOps, vous pouvez rationaliser ce processus et garantir la qualité et la fiabilité de votre application.
9. Conseils pour une meilleure expérience de développement
Maximiser votre productivité avec Xamarin et Visual Studio nécessite non seulement une bonne compréhension des outils, mais aussi la connaissance de certaines astuces et techniques pour améliorer votre flux de travail quotidien.
9.1. Raccourcis clavier essentiels de Visual Studio
Connaître les bons raccourcis clavier peut grandement accélérer votre processus de développement. Voici quelques raccourcis clés que tout développeur Xamarin devrait connaître :
| Raccourci | Action |
|---|---|
Ctrl + Space | Auto-complétion du code |
Ctrl + K, Ctrl + C | Commenter le code sélectionné |
Ctrl + K, Ctrl + U | Décommenter le code sélectionné |
Ctrl + Shift + B | Compiler la solution |
F5 | Démarrer le débogage |
Ctrl + - | Naviguer en arrière dans le code |
Ctrl + Shift + - | Naviguer en avant dans le code |
Référence complète des raccourcis clavier de Visual Studio
9.2. Techniques pour une navigation rapide dans le code
Visual Studio offre de puissants outils pour naviguer rapidement dans vos projets. Utilisez Ctrl + T pour une recherche rapide de n'importe quel fichier, classe ou méthode. Le "Go To Definition" (F12) vous permet de vous rendre directement à la source d'une méthode ou d'une classe.
De plus, l'exploration du Call Hierarchy vous aidera à comprendre comment différentes parties du code interagissent entre elles.
9.3. Gestion efficace de la mémoire et des ressources
Lorsque vous travaillez avec Xamarin, la gestion efficace de la mémoire est essentielle pour garantir de bonnes performances. Utilisez l'outil Diagnostic Tools de Visual Studio pour surveiller l'utilisation de la mémoire en temps réel.
N'oubliez pas d'utiliser le Garbage Collector de C# (GC.Collect()) avec prudence. Il est préférable de laisser le runtime .NET décider quand libérer la mémoire.
En suivant ces conseils et en utilisant les fonctionnalités avancées de Visual Studio, vous pourrez améliorer considérablement votre expérience de développement avec Xamarin.
10. Conclusion: Vers une maîtrise complète de Visual Studio pour Xamarin
Le développement d'applications avec Xamarin dans Visual Studio est une tâche qui peut être simplifiée et rendue plus productive grâce à une configuration optimale de l'IDE et une maîtrise approfondie de ses fonctionnalités. Cette maîtrise n'est pas seulement technique, elle implique également une mise à jour continue de vos compétences et une participation active à la communauté.
10.1. L'importance d'une formation continue
La technologie évolue à un rythme rapide. Afin de rester compétitif et efficace, il est impératif d'investir du temps dans la formation continue. Cela peut prendre la forme de :
- Webinaires et tutoriels en ligne.
- Cours de formation officiels proposés par Microsoft.
- Ateliers et hackathons centrés sur Xamarin et Visual Studio.
Microsoft Learn est une excellente ressource pour les cours et les modules d'apprentissage liés à Visual Studio et Xamarin.
10.2. Participer à la communauté pour rester à jour
La communauté Xamarin est riche et active. En y participant, vous pouvez :
- Obtenir des réponses à des questions spécifiques.
- Découvrir les meilleures pratiques et les astuces partagées par d'autres développeurs.
- Contribuer à des projets open source ou partager vos propres outils et extensions.
10.3. Les prochaines étapes pour devenir un expert Xamarin avec Visual Studio
Après avoir maîtrisé les bases et les techniques avancées, vous devriez envisager :
- La certification Microsoft pour le développement Xamarin.
- Contribuer ou créer des plugins pour la communauté.
- Assister ou organiser des ateliers et des formations pour aider les nouveaux venus dans le domaine.
En résumé, le chemin vers la maîtrise de Visual Studio pour Xamarin est un voyage continu d'apprentissage, de partage et d'innovation. Avec le bon état d'esprit et les ressources appropriées, vous serez bien équipé pour relever tous les défis de développement qui se présenteront à vous.
4.9 (23 notes)