Xamarin Profiler: Guide Complet pour le Débogage et la Profilisation
9 min de lecture
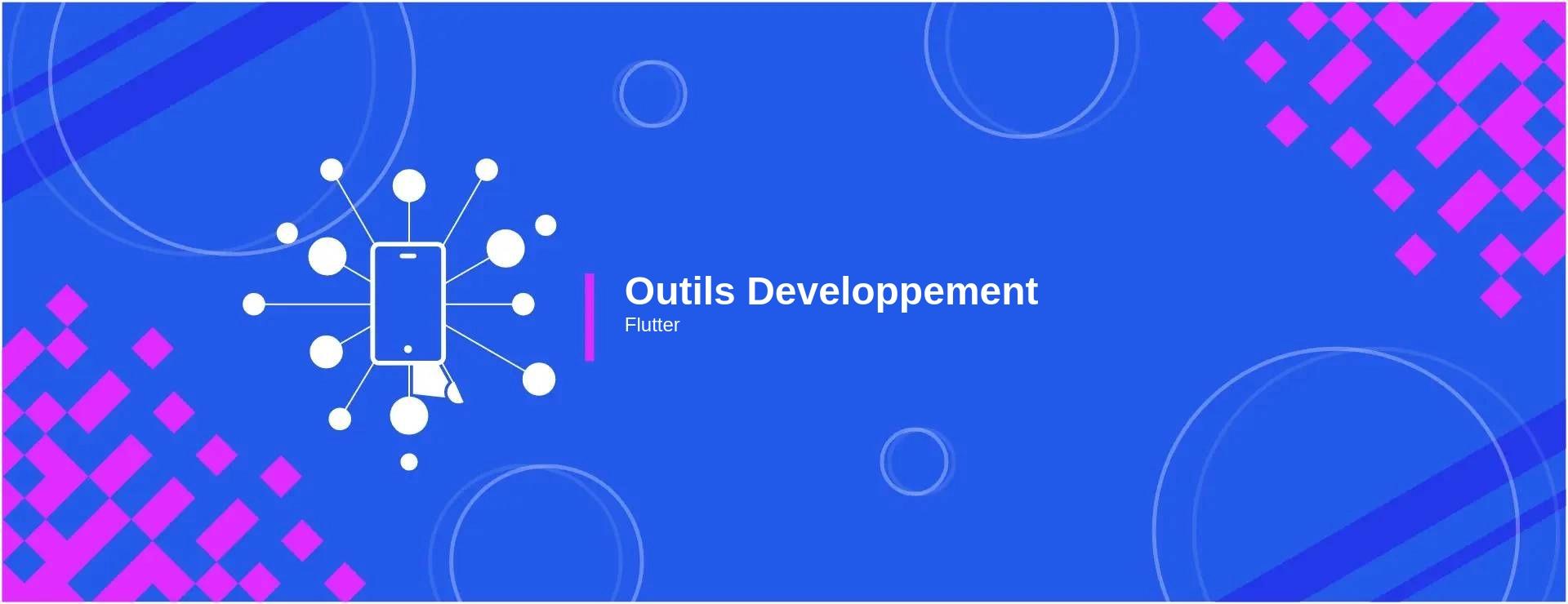
1. Introduction: Comprendre le rôle du Xamarin Profiler
1.1. Qu'est-ce que le profiling?
Le profiling est une technique utilisée pour mesurer et analyser les performances d'une application. Cela permet d'obtenir des informations détaillées sur le temps d'exécution des méthodes, l'utilisation de la mémoire, les interactions CPU et bien plus encore. Le but est d'identifier les éventuels goulets d'étranglement et d'optimiser les performances.
1.2. Pourquoi utiliser Xamarin Profiler?
Utiliser Xamarin Profiler offre plusieurs avantages:
- Précision: Il fournit des mesures précises sur le comportement de votre application Xamarin.
- Facilité d'utilisation: Intégré à l'environnement de développement Xamarin, il est facile à configurer et à utiliser.
- Amélioration des performances: En identifiant les zones à problème, vous pouvez optimiser votre code pour obtenir de meilleures performances.
1.3. Les principales caractéristiques du Xamarin Profiler
Xamarin Profiler propose une variété de fonctionnalités pour aider les développeurs:
- Analyse de la mémoire: Visualisez la consommation de mémoire et détectez les fuites.
- Profiling du CPU: Découvrez quels processus ou fonctions consomment le plus de ressources CPU.
- Visualisation en temps réel: Suivez les performances de votre application en temps réel avec des graphiques et des tableaux.
- Rapports détaillés: Générez des rapports détaillés pour une analyse approfondie.
2. Installation et configuration de Xamarin Profiler
2.1. Prérequis et installation
Avant de pouvoir utiliser Xamarin Profiler, assurez-vous de répondre aux prérequis suivants:
- Avoir la dernière version de Visual Studio.
- Avoir installé Xamarin sur votre machine.
- Un appareil ou émulateur pour tester votre application.
Pour installer Xamarin Profiler:
- Ouvrez Visual Studio.
- Accédez à
Extensions>Gérer les extensions. - Cherchez "Xamarin Profiler" et cliquez sur
Installer.
2.2. Connexion au projet Xamarin
Une fois Xamarin Profiler installé, le connecter à votre projet est simple:
- Ouvrez votre projet dans Visual Studio.
- Cliquez avec le bouton droit sur le nom du projet.
- Sélectionnez
Profilerpour lancer Xamarin Profiler.
Vous devriez maintenant voir les statistiques de performance de votre application en temps réel.
2.3. Configuration pour une meilleure performance
Afin de tirer le meilleur parti de Xamarin Profiler, quelques configurations sont recommandées:
- Filtrer les données: Pour éviter d'être submergé par les données, configurez les filtres pour se concentrer uniquement sur les parties critiques de votre application.
- Configurer les seuils d'alerte: Définissez des seuils spécifiques pour être alerté lorsqu'une métrique dépasse une certaine valeur.
- Automatisez les sessions de profiling: Utilisez des scripts pour automatiser les sessions de profiling à des moments spécifiques.
Pour en savoir plus sur la configuration de Xamarin Profiler, consultez la documentation officielle.
3. Utilisation de base: Démarrer avec le Xamarin Profiler
3.1. L'interface utilisateur de Xamarin Profiler
L'interface de Xamarin Profiler est intuitive et regroupe les informations de manière structurée.
- Barre de menus: Contient des options pour démarrer, arrêter et sauvegarder les sessions, ainsi que pour configurer les paramètres.
- Vue d'ensemble: Affiche un résumé des performances de l'application.
- Détails des sessions: Permet de plonger plus profondément dans chaque session de profiling et d'examiner les métriques en détail.
- Graphiques: Présente des informations visuelles sur la consommation de la CPU, de la mémoire, et d'autres ressources.
3.2. Création d'une session de profiling
Démarrer une session de profiling est simple:
- Lancez votre application Xamarin dans Visual Studio.
- Ouvrez Xamarin Profiler.
- Cliquez sur
Démarrer une nouvelle session. - Choisissez le type de session (par exemple,
PerformanceouMémoire). - Cliquez sur
Démarrer.
3.3. Les différents modes de profiling
Xamarin Profiler propose plusieurs modes, chacun axé sur un aspect spécifique de la performance:
- Mode Performance: Analyse la consommation de CPU et identifie les goulets d'étranglement dans votre code.
- Mode Mémoire: Se concentre sur l'utilisation de la mémoire, les fuites potentielles, et les allocations/désallocations.
- Mode Réseau: Examine la bande passante, les appels API, et la latence réseau.
- Mode Disque: Profilise les opérations d'E/S, les lectures/écritures, et l'utilisation du disque.
Il est conseillé de commencer avec le mode Performance pour une vue d'ensemble, puis de passer à d'autres modes pour des analyses plus détaillées. Pour plus d'informations sur ces modes, consultez la documentation officielle.
4. Profiling avancé: Mémoire, CPU, et plus
4.1. Analyser la consommation de mémoire
Le monitoring de la mémoire est essentiel pour comprendre comment votre application gère les ressources. Une mauvaise gestion de la mémoire peut entraîner des fuites et de graves ralentissements.
- Vue d'Allocation: Affiche toutes les allocations mémoire, y compris le type, la taille et la source.
- Vue de la Pile d'appels: Permet de voir où dans le code les allocations se produisent.
- Graphiques: Fournissent des informations visuelles sur l'utilisation de la mémoire au fil du temps.
4.2. Profiling du CPU et des appels de méthodes
Le CPU est le cœur de votre application. En surveillant son utilisation, vous pouvez déceler des problèmes de performance, comme des boucles infinies ou des méthodes coûteuses.
- Timeline: Donne un aperçu des activités du CPU sur une chronologie.
- Vue d'appels de méthodes: Montre le nombre d'appels, le temps d'exécution, et d'autres informations pour chaque méthode.
- Hot Paths: Identifie les chemins d'exécution qui consomment le plus de temps CPU.
4.3. Traquer les fuites de mémoire
Les fuites mémoire surviennent lorsque votre application alloue de la mémoire sans jamais la libérer. Xamarin Profiler propose des outils pour identifier et résoudre ces fuites.
- Vue des objets retenus: Montre les objets qui ne sont pas libérés et qui peuvent provoquer une fuite.
- Graphique de fuites: Affiche le nombre d'objets retenus au fil du temps.
- Vue de la Cause: Détaille les raisons pour lesquelles un objet n'a pas été libéré.
5. Interprétation des résultats et optimisation
5.1. Lire et comprendre les graphiques et tableaux
L'interprétation des données recueillies par Xamarin Profiler est essentielle pour optimiser votre application. Voici quelques conseils pour déchiffrer les informations affichées :
- Graphiques de Mémoire: Montrent l'utilisation de la mémoire en temps réel. Une montée constante peut indiquer une fuite mémoire.
- Graphiques CPU: Indiquent la charge du CPU. Une utilisation constamment élevée peut signifier que certaines méthodes sont trop coûteuses.
- Tableaux d'Allocations: Détail les objets créés, leur taille et leur durée de vie.
5.2. Identifier les goulets d'étranglement
Un goulet d'étranglement est une partie de votre code qui limite les performances. Voici comment les repérer avec Xamarin Profiler :
- Hot Paths: Ces chemins montrent où le CPU passe le plus de temps. Ils sont souvent le signe d'un problème.
- Allocations fréquentes: Si un objet est constamment alloué et désalloué, cela peut ralentir l'application.
- Appels de Méthodes Coûteux: Des méthodes qui prennent beaucoup de temps à s'exécuter ou qui sont appelées fréquemment.
5.3. Conseils d'optimisation en fonction des résultats
Une fois que vous avez identifié les problèmes, il est temps de les résoudre :
- Réduisez les Allocations: Essayez de réutiliser les objets plutôt que de les créer constamment.
- Optimisez les Boucles: Les boucles sont souvent la cause de goulets d'étranglement. Vérifiez leur condition d'arrêt et les opérations qu'elles effectuent.
- Utilisez le Cache: Si certaines méthodes renvoient toujours le même résultat, envisagez de mettre en cache ces résultats.
6. Intégration avec d'autres outils et environnements
6.1. Xamarin Profiler et Visual Studio
Xamarin Profiler s'intègre parfaitement avec Visual Studio, offrant une expérience fluide aux développeurs. Voici comment l'utiliser à partir de Visual Studio :
- Lancement: Accédez à
Outils > Xamarin Profilerpour démarrer le profiling directement depuis votre IDE. - Navigation: Visual Studio présente les résultats dans des onglets séparés pour la mémoire, le CPU, et autres.
- Point d'arrêt de profiling: Vous pouvez définir des points spécifiques dans votre code pour démarrer ou arrêter le profiling, offrant une granularité fine.
6.2. Exporter et partager les résultats
L'un des avantages de Xamarin Profiler est sa capacité à exporter les données collectées :
- Formats pris en charge: Les résultats peuvent être exportés en format
.mlpdou.csvpour une analyse plus poussée. - Partage: Cette fonction est essentielle pour collaborer avec des collègues ou des consultants externes, leur permettant d'examiner vos données de performance.
6.3. Collaboration avec des équipes de développement
L'intégration continue (CI) et la livraison continue (CD) sont devenues des pratiques standard dans le développement. Voici comment Xamarin Profiler s'intègre dans ces workflows :
- Intégration dans le pipeline CI/CD: Les sessions de profiling peuvent être automatisées et intégrées dans votre pipeline pour des vérifications régulières.
- Notification des anomalies: Les équipes peuvent être alertées si un profilage détecte des performances en dehors des seuils acceptables.
- Comparaison des versions: Examinez comment les performances évoluent d'une version à l'autre de votre application.
Pour une intégration fluide avec les outils CI/CD, consultez cette documentation officielle de Microsoft.
7. Bonnes pratiques et astuces pour le profiling
7.1. Les "do's and don'ts" du profiling
Le profiling est un art autant qu'une science. Voici quelques pratiques à suivre et à éviter pour maximiser l'efficacité de vos sessions de profiling :
Do's:
- Profiler régulièrement : Comme pour le testing, le profiling doit être effectué régulièrement et pas seulement lorsque des problèmes surviennent.
- Commencer simple : Concentrez-vous d'abord sur les problèmes les plus évidents avant de plonger dans les détails.
- Utiliser des données réalistes : Profiler avec des données qui reflètent l'utilisation réelle de l'application.
Don'ts:
- Ne pas ignorer les petites inefficacités : Même si elles semblent mineures, elles peuvent s'additionner et causer des problèmes.
- Eviter le "over-profiling" : Profiler constamment peut ralentir le développement. Trouvez un équilibre.
7.2. Astuces pour un profiling efficace
- Cibler des zones spécifiques : Si vous savez où se situe probablement le problème, ciblez cette zone en premier.
- Utilisez des filtres : Xamarin Profiler permet de filtrer les données pour se concentrer sur des aspects spécifiques de l'application.
- Comparez avec des versions précédentes : Si une nouvelle version de votre application présente des problèmes, comparez les résultats du profiler avec ceux d'une version précédente.
7.3. Ressources et documentation recommandées
- Documentation officielle Xamarin Profiler : Un incontournable pour quiconque souhaite approfondir ses compétences avec l'outil.
- Tutoriels vidéo : Pour ceux qui préfèrent un format visuel, il existe de nombreux tutoriels qui démontrent les capacités du Xamarin Profiler.
8. Limitations du Xamarin Profiler et alternatives
8.1. Les cas où Xamarin Profiler peut ne pas suffire
Même si Xamarin Profiler est un outil robuste, il présente certaines limitations :
- Granularité : Dans certains scénarios, il peut ne pas offrir la granularité requise pour profiler des opérations très spécifiques.
- Surcharge : Comme tout profiler, il peut introduire une certaine surcharge lors du profiling, affectant les performances.
- Environnements non pris en charge : Xamarin Profiler est optimisé pour certaines configurations et plateformes. Il pourrait ne pas être optimal pour des environnements très spécifiques.
8.2. Outils alternatifs de profiling pour Xamarin
Il existe d'autres outils qui peuvent compléter ou servir d'alternatives à Xamarin Profiler :
- DotTrace : Un profiler .NET par JetBrains.
- PerfView : Un outil de profiling gratuit de Microsoft, adapté pour des scénarios avancés.
- Visual Studio Profiling Tools : L'IDE Visual Studio offre ses propres outils de profiling.
8.3. Comparaison avec d'autres solutions
| Critère | Xamarin Profiler | DotTrace | PerfView |
|---|---|---|---|
| Plateformes supportées | iOS, Android | .NET (toutes) | .NET (toutes) |
| Granularité | Elevée | Très élevée | Modérée |
| Facilité d'utilisation | Moyenne | Elevée | Faible |
| Coût | Gratuit avec Xamarin Enterprise | Payant | Gratuit |
Il est important de choisir le bon outil en fonction de vos besoins. Certains outils sont plus adaptés pour le profiling général, tandis que d'autres sont conçus pour des scénarios d'analyse plus profonds.
9. Conclusion: La puissance du profiling au service de la performance
9.1. L'impact du profiling sur la qualité de l'application
Le profiling est un élément essentiel du développement d'applications. Il permet d'identifier les zones de performance sous-optimales, les fuites de mémoire et les autres problèmes qui peuvent affecter l'expérience utilisateur. Un bon profiling conduit à :
- Amélioration des performances : En identifiant les goulets d'étranglement, vous pouvez optimiser votre code pour qu'il s'exécute plus rapidement.
- Stabilité accrue : La détection des fuites de mémoire ou des problèmes de gestion des ressources améliore la fiabilité de votre application.
- Satisfaction utilisateur : Une application qui fonctionne de manière fluide et sans bugs offre une meilleure expérience à l'utilisateur.
9.2. L'évolution future du Xamarin Profiler
Xamarin Profiler, comme tout logiciel, est en constante évolution. Avec le développement rapide de Xamarin et l'évolution du développement mobile, nous pouvons nous attendre à :
- Support pour de nouvelles plateformes : À mesure que Xamarin prend en charge de nouvelles plateformes ou des versions mises à jour, Xamarin Profiler devrait suivre.
- Intégration améliorée : Une intégration plus étroite avec Visual Studio et d'autres IDEs pourrait être à l'horizon.
- Caractéristiques avancées : Avec le retour de la communauté, de nouvelles fonctionnalités et améliorations sont probablement en cours de développement.
9.3. Importance de la formation continue et de la mise à jour
Le monde du développement mobile est en constante évolution. Il est crucial pour les développeurs de rester à jour avec les dernières technologies, outils et meilleures pratiques.
- Formation : Investissez du temps dans la formation pour apprendre à utiliser de manière optimale Xamarin Profiler et d'autres outils de profiling.
- Mises à jour : Gardez toujours votre outil à jour pour bénéficier des dernières fonctionnalités et corrections de bugs.
- Communauté : Rejoignez des forums, des groupes de discussion ou des événements pour partager des connaissances et des expériences avec d'autres développeurs.
4.6 (14 notes)