Maîtrisez Xcode: Guide Complet pour Optimiser Votre Développement iOS
13 min de lecture
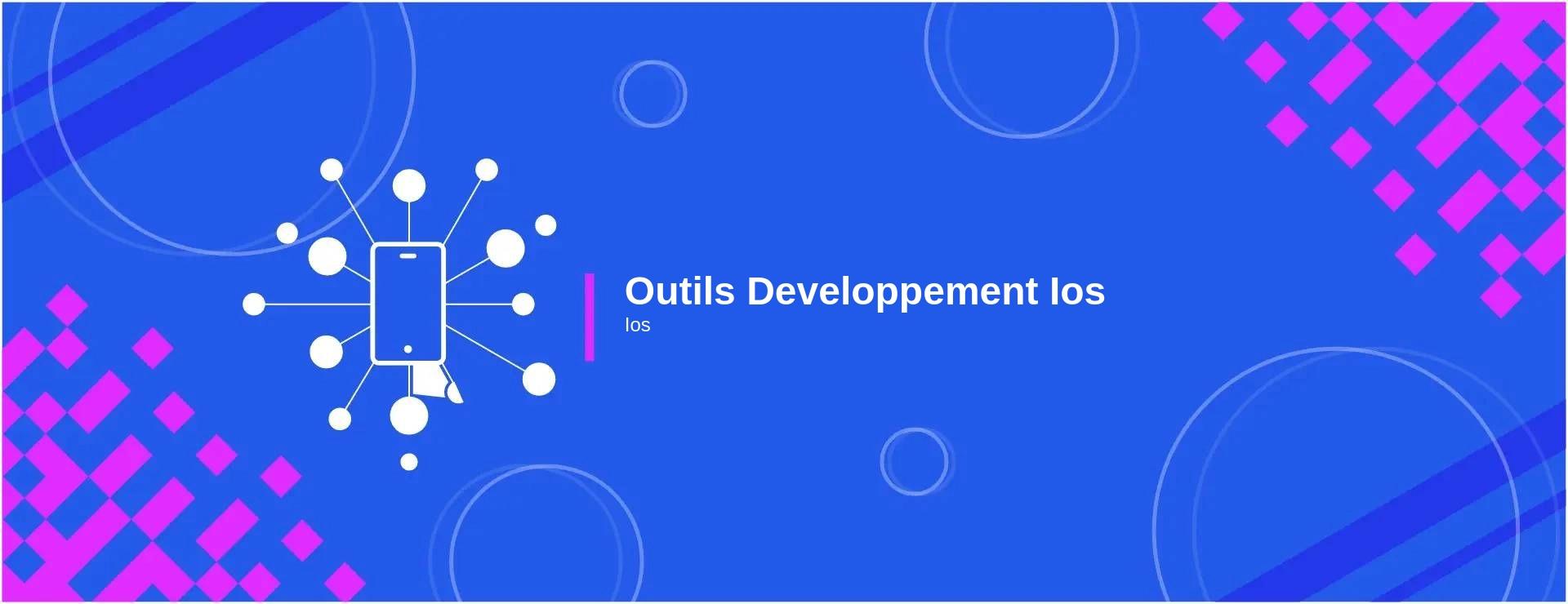
1. Introduction: Xcode, l'IDE par Excellence d'Apple
Lorsqu'il s'agit de développer des applications pour les appareils Apple, Xcode se présente comme l'environnement de développement intégré (IDE) incontournable. Mis au point par Apple lui-même, il a vu naître d'innombrables applications, tant pour iOS que pour macOS, tvOS ou encore watchOS. Dans cette section, nous explorerons l'histoire riche de Xcode et identifierons pourquoi il reste l'outil de prédilection pour le développement sur les plateformes Apple.
1.1. Brève histoire de Xcode
L'histoire de Xcode remonte aux premiers jours du développement Mac, bien avant l'avènement de l'iPhone ou de l'iPad. La première version d'Xcode a été publiée en 2003, coïncidant avec la sortie de Mac OS X Panther. Avant Xcode, les développeurs utilisaient des suites d'outils comme CodeWarrior pour coder sur Mac.
Xcode a apporté une révolution, offrant une suite d'outils de développement intégrés directement par Apple. Au fil des ans, Xcode a vu de nombreuses mises à jour, chaque nouvelle version introduisant des outils plus puissants, une meilleure performance et une interface utilisateur améliorée. Xcode a non seulement évolué pour supporter le développement iOS, mais a également intégré des fonctionnalités telles que le support pour Swift, l'IDE Playgrounds pour le prototypage rapide, et Instruments pour le profilage avancé.
1.2. Les avantages d'utiliser Xcode pour le développement iOS
-
Intégration Native avec Apple SDKs: Étant donné qu'Xcode est un produit Apple, il offre une intégration transparente avec les SDKs et les frameworks Apple, ce qui garantit une compatibilité maximale.
-
Support pour Swift et Objective-C: Xcode est l'IDE de choix pour coder en Swift, le langage de programmation moderne d'Apple, tout en offrant également un support robuste pour Objective-C.
-
Simulateurs Puissants: Testez votre application sur une variété de simulateurs qui imitent presque tous les appareils Apple disponibles sur le marché.
-
Outils de Debugging et Profilage: Avec des outils tels que LLDB et Instruments, le débogage et le profilage de votre application deviennent des tâches beaucoup plus simples.
-
Interface utilisateur intuitive: L'IDE est conçu pour être aussi intuitif que possible, offrant des fonctionnalités telles que le drag-and-drop pour l'interface utilisateur et un éditeur de code puissant.
-
Gestion des dépendances intégrée: Avec la prise en charge de Swift Package Manager, Cocoapods, et Carthage, gérer les bibliothèques et les frameworks externes est simplifié.
Utiliser Xcode pour le développement iOS est presque une évidence. Il est conçu pour être à la fois puissant pour les experts et accessible pour les débutants, offrant un éventail d'outils qui peuvent accélérer et améliorer le processus de développement.
2. Configuration de Votre Projet iOS dans Xcode
Xcode est un environnement puissant et complexe qui offre une multitude de fonctionnalités. La première étape cruciale pour tout développeur est de comprendre comment configurer efficacement un nouveau projet iOS. Dans cette section, nous plongerons dans les nuances de la création de projets, naviguerons dans l'interface, et examinerons la gestion des dépendances.
2.1. Création d'un nouveau projet: choix et paramètres
Lorsque vous lancez Xcode pour la première fois et que vous créez un nouveau projet, plusieurs options s'offrent à vous :
- Modèles de projet: Xcode propose différents modèles pour commencer, tels que "App", "Bibliothèque", "Framework", etc.
- Configuration: Selon le modèle choisi, des options spécifiques vous seront présentées pour configurer l'application, par exemple : le langage de programmation (Swift ou Objective-C), la version cible d'iOS, ou encore les capacités de l'application.
- Emplacement: N'oubliez pas de choisir un emplacement adapté pour votre projet sur votre machine.
Un point essentiel est de prendre le temps nécessaire pour bien configurer ces premières étapes. Cela vous épargnera de nombreux tracas par la suite.
2.2. Navigation dans l'interface Xcode: les panneaux essentiels
L'interface de Xcode est riche et comporte de nombreux panneaux :
- Panneau de navigation: Situé à gauche, il affiche la structure de votre projet et vous permet de naviguer rapidement entre les fichiers.
- Éditeur: C'est la zone centrale où vous écrivez et éditez votre code.
- Panneau d'inspecteur: À droite, cet outil offre des informations détaillées sur le fichier ou l'élément sélectionné.
- Console de débogage: En bas, elle affiche les logs et les informations de débogage lors de l'exécution de l'application.
Connaître ces panneaux et savoir comment les utiliser efficacement est crucial pour améliorer votre efficacité dans Xcode.
2.3. Gestion des dépendances et des bibliothèques
Les projets iOS modernes dépendent souvent de bibliothèques tierces ou de frameworks. Xcode propose plusieurs manières de gérer ces dépendances :
- CocoaPods: Un gestionnaire de dépendances très populaire pour iOS. Il nécessite un fichier
Podfilepour lister les dépendances. - Swift Package Manager (SPM): Intégré directement à Xcode, SPM est une solution native pour gérer les packages Swift.
- Carthage: Une alternative à CocoaPods qui compile les dépendances en frameworks binaires.
Il est essentiel de bien comprendre les avantages et les inconvénients de chaque méthode et de choisir celle qui convient le mieux à votre projet.
Un autre point crucial est de veiller régulièrement à mettre à jour ces dépendances pour bénéficier des dernières fonctionnalités et correctifs de sécurité.
3. Rédaction et Édition de Code
Dans la vie d'un développeur iOS, une grande partie du temps est consacrée à la rédaction et à l'édition du code. Xcode est riche en fonctionnalités qui peuvent rendre cette tâche non seulement plus rapide, mais aussi plus agréable.
3.1. Fonctionnalités d'édition avancées pour une écriture de code rapide
Xcode propose une multitude de fonctionnalités d'édition avancées pour faciliter et accélérer votre écriture de code. Voici quelques-uns des plus utiles :
- Complétion automatique : À mesure que vous tapez, Xcode vous suggère des méthodes, des fonctions et des variables. C'est particulièrement utile pour découvrir des API que vous ne connaissiez pas encore.
- Marqueurs de code : Vous pouvez ajouter des TODO, FIXME et d'autres marqueurs pour vous rappeler les parties du code à revisiter.
- Navigation avancée : Utilisez les raccourcis clavier pour passer rapidement d'un fichier à un autre, ou pour aller à une déclaration spécifique. Vous pouvez également utiliser le menu 'Open Quickly' pour une recherche rapide parmi vos fichiers.
3.2. Utilisation des snippets de code pour augmenter la productivité
Les snippets de code, également connus sous le nom de "bouts de code", vous permettent de sauvegarder des portions de code que vous réutilisez fréquemment. Xcode propose une bibliothèque de snippets prédéfinis, mais vous pouvez également créer les vôtres.
Pour créer un snippet personnalisé, sélectionnez simplement le code que vous souhaitez sauvegarder, puis faites-le glisser dans le panneau des snippets.
3.3. Exploration des outils de refactorisation intégrés
Refactoriser votre code est essentiel pour maintenir la propreté et l'efficacité de votre codebase. Heureusement, Xcode fournit plusieurs outils de refactorisation puissants :
- Renommer : Changez le nom d'une variable, d'une fonction ou d'une classe, et Xcode mettra à jour toutes les instances de ce nom dans votre projet.
Après refactorisation :
- Extraction : Vous pouvez extraire une méthode ou une variable pour éviter la redondance ou simplifier votre code.
Il est recommandé d'utiliser ces outils avec prudence et toujours de vérifier votre code après refactorisation.
4. Débogage dans Xcode
L'une des étapes les plus cruciales du développement logiciel est le débogage. Xcode offre un ensemble d'outils robustes pour traquer et résoudre les problèmes dans votre code.
4.1. Le puissant LLDB et les commandes utiles
LLDB est le débogueur standard d'Xcode et il est extrêmement puissant. Connaître certaines de ses commandes peut grandement accélérer votre débogage.
Voici quelques commandes LLDB utiles :
Il est fortement recommandé de se familiariser avec la documentation de LLDB pour en tirer le meilleur parti.
Lire la documentation officielle de LLDB
4.2. Les points d'arrêt (breakpoints): types et utilisation avancée
Les points d'arrêt sont essentiels pour le débogage. Ils vous permettent de "pauser" l'exécution du programme à un point précis pour inspecter les valeurs, les appels de fonctions, etc. Xcode offre plusieurs types de points d'arrêt :
- Points d'arrêt standard : Arrêtez l'exécution à une ligne spécifique de code.
- Points d'arrêt conditionnels : Ne s'arrêtent que si une condition spécifique est remplie.
- Points d'arrêt d'exception : Se déclenchent lorsqu'une exception est levée.
Pour ajouter des points d'arrêt avancés, cliquez avec le bouton droit sur un point d'arrêt existant dans Xcode et modifiez ses propriétés.
4.3. L'inspecteur de variables et la surveillance du code
L'inspecteur de variables dans Xcode vous permet de visualiser et de modifier les valeurs des variables pendant que votre application est en pause. Situé à droite du débogueur, il affiche une liste hiérarchique de toutes les variables et leur contenu actuel.
Voici quelques fonctionnalités utiles de l'inspecteur :
- Surveillance de variables : Cliquez avec le bouton droit sur une variable et sélectionnez "Watch" pour surveiller cette variable et être alerté lors de ses modifications.
- Modification en temps réel : Double-cliquez sur une valeur pour la modifier pendant le débogage, permettant des tests rapides sans avoir à relancer l'application.
Le débogage est une compétence essentielle pour tout développeur, et maîtriser les outils de débogage d'Xcode peut vous faire gagner beaucoup de temps.
5. Profilage et Optimisation avec Instruments
Le développement d'applications ne se limite pas à l'écriture et au débogage de code. Le profilage est une étape cruciale pour s'assurer que votre application est optimisée, réactive et ne contient pas de problèmes cachés tels que les fuites de mémoire.
5.1. Introduction à Instruments: l'outil de profilage d'Apple
Instruments est une suite d'outils puissants fournie par Apple pour aider les développeurs à profiler et à optimiser leurs applications iOS. Il offre une interface graphique pour visualiser de nombreuses métriques de performance et de comportement de votre application.
Voici une rapide démonstration de son utilisation :
- Lancez Instruments depuis Xcode avec
Product > Profile. - Sélectionnez le modèle d'instrument que vous souhaitez utiliser, par exemple "Leaks" pour vérifier les fuites de mémoire.
- Lancez votre application et observez les données en temps réel.
5.2. Détecter et résoudre les goulots d'étranglement
Un "goulot d'étranglement" se réfère à une partie de votre application qui limite sa performance globale. Avec Instruments, vous pouvez :
- Utiliser le profil "Time Profiler" pour visualiser où votre application passe le plus de temps.
- Identifier les fonctions ou méthodes qui sont appelées fréquemment ou qui prennent beaucoup de temps.
En identifiant ces goulots d'étranglement, vous pouvez concentrer vos efforts d'optimisation où ils comptent le plus.
5.3. Éviter les fuites de mémoire et surveiller l'utilisation des ressources
Les fuites de mémoire peuvent causer des crashs ou des comportements indésirables dans votre application. Instruments offre plusieurs outils pour détecter ces fuites :
- Utilisez le profil "Leaks" pour identifier les objets qui sont retenus mais qui ne sont plus accessibles.
- Le profil "Allocations" permet de surveiller l'utilisation globale de la mémoire.
Surveiller l'utilisation des ressources est également crucial pour s'assurer que votre application ne consomme pas plus d'énergie ou de CPU que nécessaire.
En combinant les outils d'Instruments avec une connaissance approfondie de votre code, vous pouvez garantir que votre application est aussi optimisée que possible.
6. Utilisation des Simulateurs et des Appareils Réels
Que vous soyez en phase de développement ou de test, la capacité à simuler le fonctionnement de votre application sur différents appareils et configurations est essentielle. Xcode offre à la fois des simulateurs pour cette tâche et des outils pour tester sur de véritables dispositifs.
6.1. Configuration et lancement des simulateurs iOS
Le simulateur iOS est un outil inclus avec Xcode qui vous permet de mimiquer le comportement de votre application sur divers appareils iOS sans avoir besoin de matériel physique. Voici comment l'utiliser efficacement:
- Lancer le simulateur: Dans Xcode, sélectionnez le dispositif cible depuis le menu déroulant en haut à gauche, puis lancez votre application.
- Variété des dispositifs: Xcode propose des simulateurs pour presque tous les appareils iOS, y compris les différentes tailles d'iPhone, d'iPad, et même l'Apple Watch.
- Simuler des conditions différentes: Dans le simulateur, vous pouvez simuler des orientations d'appareil, des environnements réseau et même des interactions Touch 3D.
6.2. Test sur un appareil réel: préparation et dépannage
Bien que les simulateurs soient pratiques, le test sur de véritables appareils est crucial car ils peuvent révéler des problèmes spécifiques au matériel ou à des configurations réelles. Voici les étapes pour tester sur un dispositif physique:
- Connectez votre appareil à votre Mac via un câble USB.
- Dans Xcode, sélectionnez votre appareil depuis le menu déroulant.
- Provisionnez votre appareil en associant un profil de provisionnement valide.
- Déployez et exécutez votre application.
Si vous rencontrez des problèmes, consultez la section dépannage d'Apple pour des solutions courantes.
6.3. Astuces pour une simulation réaliste des scénarios utilisateur
Pour une expérience de test optimale, il est essentiel de reproduire les scénarios réels que vos utilisateurs pourraient rencontrer. Voici quelques astuces:
- Utilisez des données réalistes: Ne vous contentez pas de "dummy data". Testez votre application avec des jeux de données variés.
- Simulez des interruptions: Appelez votre téléphone pendant qu'une application est en cours d'exécution ou déclenchez des notifications.
- Testez dans différents environnements réseau: Les simulateurs et certains outils tiers permettent de simuler des environnements réseau lents ou instables pour voir comment votre application réagit.
En prenant le temps de tester à la fois sur des simulateurs et sur de véritables appareils, et en simulant des scénarios réalistes, vous vous assurez que votre application est prête pour vos utilisateurs finaux.
7. Automatisation et Intégration Continue
L'automatisation est le pilier du développement logiciel moderne, permettant de garantir la qualité du code, de faciliter le déploiement et d'accélérer les cycles de livraison. Dans le contexte du développement iOS avec Xcode, plusieurs outils et services peuvent aider à établir une chaîne d'intégration et de déploiement continu (CI/CD).
7.1. Mise en place d'un CI/CD avec Xcode Server
Xcode Server est le propre outil d'Apple pour l'intégration continue. Il est intégré à Xcode et offre une solution native pour automatiser le processus de build, de test et même de distribution d'applications.
Étapes pour configurer Xcode Server:
- Installer Xcode Server: Depuis les préférences système de macOS, activez Xcode Server.
- Créez un bot: Dans Xcode, connectez-vous à votre serveur et définissez un "bot" pour votre projet. Il sera responsable de la compilation, des tests et de la distribution.
- Configurer les intégrations: Définissez la fréquence à laquelle le bot doit vérifier les nouvelles soumissions et comment il doit gérer les builds et les tests.
Documentation officielle d'Apple sur Xcode Server
7.2. Automatisation des tests et des builds avec xcodebuild
xcodebuild est un outil en ligne de commande fourni avec Xcode. Il permet aux développeurs de construire, tester et archiver des projets Xcode.
L'avantage de xcodebuild est qu'il peut facilement être intégré dans des scripts d'automatisation ou des outils CI/CD tiers.
7.3. Exploration de Fastlane pour l'automatisation des workflows
Fastlane est un ensemble d'outils open-source qui automatisent la construction et la distribution d'applications iOS et Android. Il simplifie des tâches comme la génération de captures d'écran, la gestion des profils de provisionnement et le déploiement sur l'App Store.
Quelques avantages de Fastlane:
- Automatisation des tâches répétitives: Générez des captures d'écran, créez des builds beta ou envoyez votre app sur l'App Store en une seule commande.
- Intégration avec les outils existants: Fastlane peut travailler en tandem avec des services CI/CD comme Jenkins, Travis CI, ou CircleCI.
- Plugins: La communauté a développé une multitude de plugins pour étendre les fonctionnalités de Fastlane.
Pour en savoir plus sur Fastlane et comment l'intégrer à votre workflow, visitez le site officiel de Fastlane.
8. Extensions et Plugins pour Xcode
La flexibilité et l'extensibilité de Xcode le rendent encore plus puissant. Grâce aux extensions et plugins, les développeurs peuvent personnaliser leur environnement de développement, accélérer les tâches récurrentes et introduire de nouvelles fonctionnalités pour améliorer le workflow.
8.1. Étendre les capacités de Xcode avec Alcatraz et d'autres gestionnaires
Alcatraz est un gestionnaire de packages open-source pour Xcode. Il permet aux développeurs de découvrir, d'installer et de gérer des plugins, des thèmes et des templates directement depuis l'interface d'Xcode.
Pour installer Alcatraz:
Une fois Alcatraz installé, vous pouvez accéder au gestionnaire de packages depuis Xcode > Window > Package Manager.
8.2. Plugins populaires pour booster votre productivité
Il existe de nombreux plugins qui peuvent aider à améliorer votre efficacité avec Xcode. En voici quelques-uns:
- Peckham: Ajoute un menu pour insérer des
#importrapidement. - XVim: Pour ceux qui aiment l'éditeur Vim, ce plugin apporte les commandes Vim à Xcode.
- Dash: Intègre la documentation Dash dans Xcode pour un accès rapide.
Pour ces plugins et d'autres, vous pouvez les rechercher et les installer via Alcatraz ou suivre les instructions de leurs dépôts GitHub respectifs.
8.3. Personnaliser l'interface et les thèmes de Xcode
L'apparence de l'IDE est cruciale pour certains développeurs. Heureusement, Xcode offre une grande personnalisation en matière de thèmes.
Pour changer le thème d'Xcode:
- Accédez à
Xcode > Preferences > Fonts & Colors. - Sélectionnez un thème existant ou importez un nouveau thème.
Dracula et Solarized Dark sont deux thèmes populaires que vous pouvez essayer. Ces thèmes sont conçus pour être agréables pour les yeux, surtout si vous passez de longues heures à coder.
Thèmes Dracula pour Xcode Solarized Dark & Light themes
9. Conseils et Astuces pour Maîtriser Xcode
Pour maximiser la productivité, il est essentiel de bien connaître son environnement de développement. Xcode regorge d'astuces et de fonctionnalités cachées qui peuvent rendre votre expérience de développement beaucoup plus fluide.
9.1. Raccourcis clavier essentiels pour un développement rapide
Les raccourcis clavier sont le pilier d'une navigation rapide dans Xcode. Voici quelques-uns des plus utiles:
| Action | Raccourci |
|---|---|
| Ouvrir rapidement un fichier/class | Cmd + Shift + O |
| Alterner entre .h et .m/.swift | Cmd + Ctrl + Haut/Bas |
| Commenter/Décommenter du code | Cmd + / |
| Afficher/ Masquer la barre latérale | Cmd + 0 |
| Afficher les erreurs et les avertissements | Cmd + Shift + Y |
La maîtrise de ces raccourcis et d'autres accélérera considérablement votre flux de travail.
9.2. Optimisation de l'environnement de travail pour réduire la fatigue
- Mode sombre: Xcode supporte le mode sombre d'Apple, ce qui peut réduire la fatigue oculaire lors de longues sessions.
- Ajustez la taille de la police: Gardez une taille de police confortable pour éviter de forcer la vue.
Cmd + +etCmd + -permettent d'ajuster rapidement la taille de la police. - Utilisez des thèmes agréables: Comme mentionné précédemment, l'utilisation de thèmes comme Dracula ou Solarized peut aider à réduire la fatigue oculaire.
9.3. Ressources supplémentaires pour devenir un pro de Xcode
En plus de l'expérience pratique, voici quelques ressources pour approfondir vos connaissances:
- Ray Wenderlich: Un incontournable pour tout développeur iOS. Il offre de nombreux tutoriels et vidéos pour maîtriser Xcode.
- NSHipster: Ce site est dédié aux nuances obscures d'Objective-C, Swift, et Cocoa, mais il offre également de précieux conseils sur Xcode.
10. Conclusion: L'Optimisation Continue de Votre Workflow avec Xcode
Le voyage de tout développeur iOS est intrinsèquement lié à Xcode, l'IDE d'Apple. À mesure que vous vous plongez dans cet environnement, vous découvrez de nouvelles façons d'optimiser et d'améliorer votre flux de travail.
10.1. Le voyage vers une maîtrise complète de Xcode
Chaque heure passée dans Xcode est une opportunité d'apprentissage. La maîtrise de cet outil ne se fait pas en un jour. Il est essentiel de se rappeler que chaque défi rencontré et chaque problème résolu renforce votre compréhension de l'IDE et affûte vos compétences.
10.2. Rester à jour avec les mises à jour et les nouveautés d'Xcode
Apple est connu pour ses innovations constantes. Chaque mise à jour d'Xcode apporte son lot de nouveautés, d'améliorations et, parfois, de changements radicaux. Abonnez-vous à la lettre d'information officielle d'Apple pour les développeurs pour rester informé. De plus, participer à la WWDC ou suivre ses annonces vous permettra de rester à la pointe des évolutions.
10.3. L'importance de la communauté pour partager astuces et connaissances
La communauté des développeurs iOS est vaste et très active. Des forums tels que Stack Overflow ou des groupes comme iOS Dev Directory sont d'excellentes plateformes pour échanger des conseils, résoudre des problèmes ou simplement discuter des dernières tendances en matière de développement iOS. Plus vous interagissez avec la communauté, plus vous enrichissez votre propre expérience.
Finalement, Xcode est un outil puissant, mais comme tout outil, sa véritable puissance est dévoilée lorsque vous, le développeur, en exploitez pleinement le potentiel.
4.7 (42 notes)