Maîtriser Android Studio: Guide Complet des Fonctionnalités et Astuces
10 min de lecture
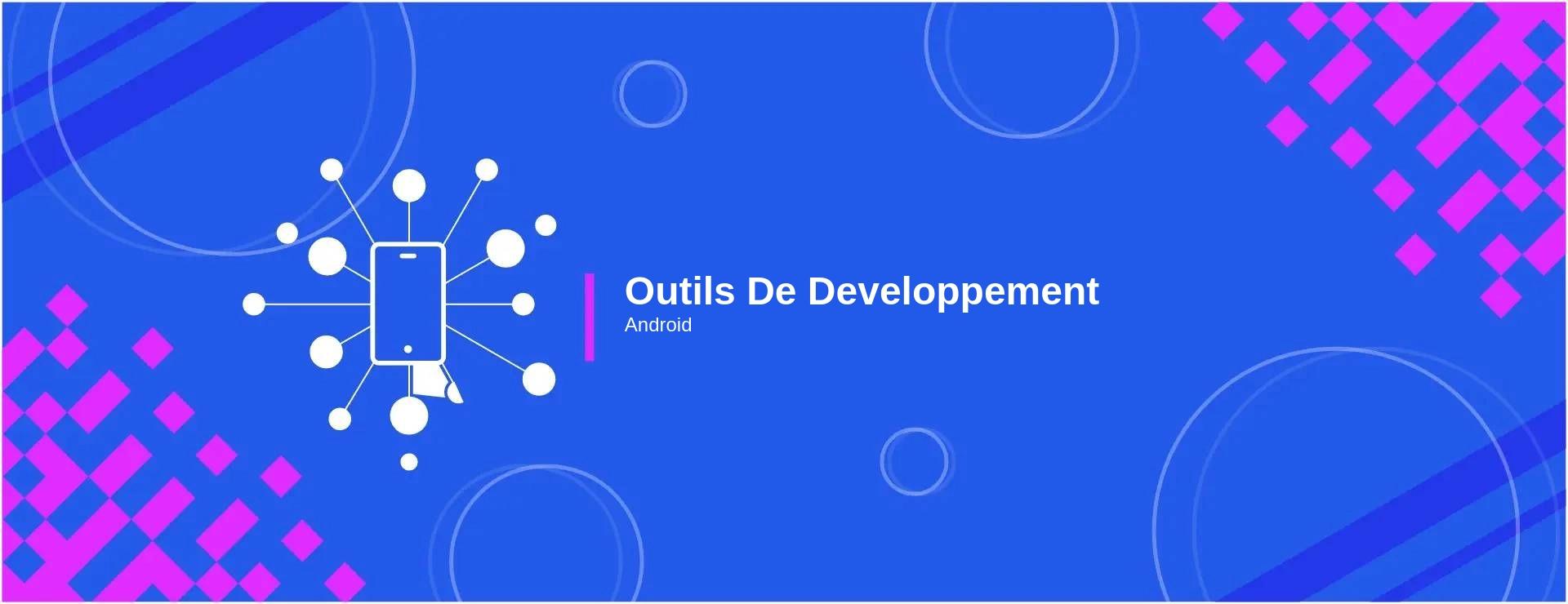
1. Introduction à Android Studio
1.1. Historique et évolution d'Android Studio
Lancé en décembre 2014, Android Studio est devenu l'IDE officiel pour le développement Android, succédant à Eclipse avec ADT (Android Developer Tools). Depuis, il a subi de multiples mises à jour, chacune apportant des améliorations significatives pour faciliter la vie des développeurs Android.
-
Version initiale (1.x): L'accent était mis sur la stabilité et les fonctionnalités essentielles pour remplacer Eclipse.
-
Version 2.x (2016): Introduction du "Instant Run", permettant de visualiser rapidement les changements de code sans redéployer l'application.
-
Version 3.x (2017): Support pour Kotlin, le nouveau langage officiel pour Android. Ajout du profilage d'applications pour mieux analyser les performances.
-
Version 4.x (2020): Introduction de nouvelles fonctionnalités comme le Motion Editor, un environnement de design pour le MotionLayout, et le Layout Inspector pour une meilleure visualisation de l'UI.
Pour consulter l'historique complet des versions, vous pouvez visiter la page officielle des notes de version d'Android Studio.
1.2. Avantages d'utiliser Android Studio pour le développement Android
Android Studio offre plusieurs avantages pour les développeurs Android :
| Avantage | Description |
|---|---|
| Intégration avec Android | Conçu spécifiquement pour Android, il offre une intégration parfaite avec le système d'exploitation et les SDK. |
| Support de Kotlin | Kotlin, le langage officiel pour Android, est entièrement pris en charge dans Android Studio. |
| Outils de profilage | Les outils intégrés permettent d'analyser les performances de votre application en temps réel. |
| Design et Layout Tools | Des outils visuels pour créer des interfaces utilisateur sans avoir à écrire de code XML à la main. |
1.3. Présentation générale de l'interface utilisateur
L'interface utilisateur d'Android Studio est conçue pour offrir une expérience de développement fluide. Voici une brève présentation :
-
Barre d'outils principale: Située en haut, elle contient des raccourcis pour des actions fréquentes comme la compilation et l'exécution.
-
Zone d'édition: C'est ici que vous écrivez votre code. Elle est dotée de fonctionnalités comme la mise en évidence de la syntaxe et la suggestion de code.
-
Vue du projet: Sur le côté gauche, elle permet de naviguer dans les fichiers et dossiers de votre projet.
-
Console: Située en bas, elle affiche les sorties de votre code, les erreurs, les logs, etc.
Pour une prise en main complète, je recommande la documentation officielle d'Android Studio.
2. Configuration et Paramétrage
2.1. Installation et mise à jour d'Android Studio
Android Studio, étant l'environnement de développement intégré (IDE) officiel de Google pour Android, possède une installation relativement directe.
-
Téléchargement : Pour commencer, visitez le site officiel d'Android Studio et téléchargez la dernière version disponible pour votre système d'exploitation.
-
Installation : Une fois le téléchargement terminé, lancez l'exécutable et suivez les instructions à l'écran. Assurez-vous d'avoir une version compatible du JDK (Java Development Kit) installée.
-
Mises à jour : Google publie régulièrement des mises à jour pour Android Studio. Pour vérifier la disponibilité d'une mise à jour, allez dans
Help > Check for Updates(ouAndroid Studio > Check for Updatessur macOS).
2.2. Configurer les émulateurs Android et les appareils virtuels
L'évolution rapide du marché des smartphones Android nécessite une large gamme d'appareils virtuels pour tester les applications.
-
AVD Manager : Intégré à Android Studio, le Android Virtual Device (AVD) Manager vous permet de créer et gérer vos appareils virtuels. Vous pouvez accéder à cet outil via
Tools > AVD Manager. -
Création d'un AVD : Dans l'AVD Manager, cliquez sur
Create Virtual Device, choisissez le type d'appareil, la version d'Android et les autres configurations. -
Lancement de l'émulateur : Une fois l'AVD créé, cliquez sur le bouton
Playpour démarrer l'émulateur.
Pour des performances optimales, assurez-vous que la virtualisation matérielle est activée sur votre machine.
2.3. Personnaliser l'environnement de travail et les thèmes
Un environnement de travail adapté peut grandement améliorer la productivité.
-
Thèmes : Android Studio propose plusieurs thèmes pré-installés. Le thème "Dark" est particulièrement populaire. Pour changer de thème, allez dans
File > Settings (ou Preferences sur macOS) > Appearance & Behavior > Appearance. -
Barres d'outils et vues : Vous pouvez personnaliser les barres d'outils et les panneaux selon vos préférences en utilisant
View > Tool Windows. -
Raccourcis clavier : Android Studio permet de configurer vos propres raccourcis. Accédez à
File > Settings (ou Preferences sur macOS) > Keymappour personnaliser vos raccourcis.
En investissant un peu de temps pour personnaliser Android Studio selon vos besoins, vous pouvez créer un environnement de développement plus efficace et agréable.
3. Création de Projets et Navigation
3.1. Créer un nouveau projet et utiliser les templates intégrés
Démarrer un nouveau projet dans Android Studio est un jeu d'enfant grâce aux nombreux templates intégrés qui fournissent une structure de base pour différents types d'applications.
-
Démarrage: Pour créer un nouveau projet, lancez Android Studio et sélectionnez
New > New Project. Une fenêtre s'ouvrira avec une liste de templates disponibles, allant des applications de base aux configurations plus avancées avec navigation, login, etc. -
Templates : Ces modèles sont une excellente base pour commencer. Par exemple, le template "Empty Activity" donne une page vierge, tandis que "Navigation Drawer Activity" fournit une interface utilisateur avec un tiroir de navigation.
-
Configuration : Après avoir choisi un template, vous serez invité à configurer votre nouveau projet, en spécifiant le nom, le package, la version minimale d'Android requise, etc.
3.2. Explorer et naviguer dans la structure du projet
Une fois votre projet créé, il est crucial de comprendre comment naviguer dans la structure du projet pour gérer efficacement vos fichiers et ressources.
-
Vue du Projet : Sur le côté gauche de l'interface, la "Vue du Projet" affiche l'arborescence de votre projet, comprenant les fichiers Java/Kotlin, les ressources, les dépendances, etc.
-
Navigation Rapide : Vous pouvez rapidement ouvrir n'importe quel fichier en utilisant la combinaison
Ctrl + N(ouCmd + Nsur macOS) et en entrant le nom du fichier ou de la classe. -
Vue Android : Cette vue, spécifique à Android Studio, organise les fichiers par type de fonctionnalité plutôt que par type de fichier. C'est utile pour regrouper, par exemple, toutes les ressources liées à une activité.
3.3. Utiliser le "Find Everywhere" et d'autres outils de recherche
Avec le temps, votre projet peut devenir vaste, rendant difficile la recherche d'éléments spécifiques. Heureusement, Android Studio regorge d'outils de recherche puissants.
-
Find Everywhere : En utilisant
Shift + Shift, vous pouvez rechercher presque tout dans votre projet, des fichiers et classes aux symboles et aux lignes de code. -
Recherche de Texte :
Ctrl + F(ouCmd + Fsur macOS) vous permet de rechercher du texte dans le fichier actuel, tandis queCtrl + Shift + Frecherche dans tout le projet. -
Navigation vers les Déclarations : Pour aller directement à la déclaration d'une variable, d'une méthode ou d'une classe, placez le curseur sur elle et utilisez
Ctrl + B(ouCmd + Bsur macOS).
Se familiariser avec ces outils de recherche peut grandement accélérer votre flux de travail et vous aider à naviguer facilement, même dans les projets les plus volumineux.
4. Fonctionnalités de Codage et de Debugging
4.1. Autocomplétion, refactoring et outils d'inspection de code
L'un des principaux avantages d'Android Studio est la panoplie d'outils qu'il propose pour faciliter le processus de codage.
-
Autocomplétion : Grâce à la puissante fonction d'autocomplétion, vous n'avez plus besoin de mémoriser chaque méthode ou classe. Il vous suffit de commencer à taper, et Android Studio vous proposera les options correspondantes. Utilisez
Ctrl + Space(ouCmd + Spacesur macOS) pour activer l'autocomplétion. -
Refactoring : Android Studio fournit des outils robustes pour refactoriser votre code. Que vous souhaitiez renommer une variable, une méthode, ou même une classe entière, utilisez
Ctrl + Alt + Shift + T(ouCmd + Alt + Shift + Tsur macOS) pour afficher les options de refactoring. -
Inspection de code : L'IDE vérifie en permanence votre code pour y détecter des erreurs, des avertissements ou des suggestions d'amélioration. Ces indications sont présentées sous forme de soulignements colorés dans la zone d'édition.
4.2. Debugger: points d'arrêt, analyse de la pile et visualisation de variables
Le débogage est une étape cruciale du développement, et Android Studio excelle dans ce domaine.
-
Points d'arrêt : Pour arrêter l'exécution de votre application à un endroit spécifique, vous pouvez ajouter un point d'arrêt en cliquant sur la marge à gauche du numéro de ligne. Une fois que le code atteint ce point lors de l'exécution, il s'arrêtera, vous permettant d'examiner les valeurs actuelles des variables.
-
Analyse de la pile : Lorsque votre code est interrompu par un point d'arrêt, la fenêtre "Debug" vous montre la pile d'appels actuelle, vous permettant de naviguer dans le déroulement de votre code.
-
Visualisation des variables : Dans la même fenêtre "Debug", vous pouvez voir les valeurs actuelles de toutes les variables dans la portée actuelle, ce qui est extrêmement utile pour déceler des anomalies.
4.3. Profiling: analyse des performances et gestion de la mémoire
Assurer des performances optimales est essentiel pour toute application Android.
-
Moniteurs de performance : Android Studio propose des moniteurs en temps réel pour le CPU, la mémoire, le réseau, et bien d'autres, qui vous donnent une vision instantanée de la manière dont votre application utilise les ressources.
-
Traceur de méthodes et analyseur de mémoire : Ces outils avancés vous permettent de plonger profondément dans le fonctionnement de votre application, d'identifier les goulots d'étranglement et les fuites de mémoire.
-
Optimisation : En utilisant les rapports générés par ces outils, vous pouvez optimiser votre code, garantissant ainsi que votre application fonctionne de manière fluide et efficace.
La maîtrise des outils de débogage et de profilage est fondamentale pour tout développeur Android souhaitant produire une application de qualité professionnelle.
5. Gestion des Dépendances et Versions
5.1. Comprendre et utiliser Gradle
Gradle est un système de construction d'application puissant utilisé par Android Studio. Il automatise et orchestre le processus de construction, en veillant à ce que toutes les dépendances soient correctement gérées.
| Élément | Description |
|---|---|
Fichiers build.gradle | Ces fichiers définissent comment votre application doit être construite et quelles dépendances elle nécessite. |
| Tâches Gradle | Des opérations comme la compilation et le packaging sont effectuées par des tâches Gradle. |
| Plugins Gradle | Étendent les fonctionnalités de Gradle. Par exemple, le plugin kotlin-android pour Kotlin. |
Pour une compréhension approfondie de Gradle, visitez la documentation officielle de Gradle.
5.2. Ajouter et gérer les bibliothèques externes
Les bibliothèques externes facilitent grandement le développement, en fournissant des fonctionnalités prêtes à l'emploi.
- Ajouter une dépendance : Dans le fichier
build.gradlede votre module, ajoutez votre dépendance dans la sectiondependencies.
-
Repository Maven Central : Beaucoup de bibliothèques Android populaires sont hébergées ici. Par exemple, OkHttp.
-
Recherche de bibliothèques : Sites comme Android Arsenal sont une excellente ressource pour trouver des bibliothèques pertinentes pour votre projet.
5.3. Gestion des différentes versions d'API et des flavors
Avec l'évolution d'Android, gérer différentes versions d'API est essentiel.
| Concept | Description |
|---|---|
| minSdkVersion | Version minimale d'Android que votre application supporte. |
| targetSdkVersion | Version d'Android à laquelle votre application est principalement destinée. |
| Flavors | Vous permettent de créer des versions différentes de votre application à partir d'un même code. |
Pour gérer différentes versions d'API, consultez la documentation officielle sur la prise en charge de différentes versions d'Android.
6. Interface Utilisateur et Ressources
6.1. Utiliser le Layout Editor et le ConstraintLayout
Le Layout Editor est l'outil visuel d'Android Studio qui vous permet de construire et de prévisualiser vos interfaces utilisateur.
| Élément | Description |
|---|---|
| Palette | Contient des widgets et des vues que vous pouvez glisser-déposer sur votre écran. |
| Vue d'ensemble du design | Affiche une représentation visuelle de votre layout. |
| Vue d'ensemble des attributs | Permet de définir des propriétés pour les vues sélectionnées, comme les marges et les paddings. |
Le ConstraintLayout est un layout flexible qui vous permet de créer des interfaces utilisateur complexes sans imbrications profondes.
Plus d'informations sur le ConstraintLayout.
6.2. Gérer les ressources graphiques, les strings, et les thèmes
Les ressources sont des éléments essentiels dans une application Android. Elles peuvent être des images, des chaînes de caractères ou des styles.
| Type de ressource | Description |
|---|---|
| Drawables | Contient des images et des graphiques. Par exemple, les icônes de l'application. |
| Values | Contient des éléments comme les chaînes de caractères (strings.xml) et les thèmes (styles.xml). |
Pour une gestion efficace des ressources, consultez la documentation sur les ressources.
6.3. Prévisualiser et tester sur différentes tailles d'écran
Avec la multitude d'appareils Android, il est crucial de tester votre application sur différentes tailles d'écran.
-
Prévisualisation: Le Layout Editor d'Android Studio permet de prévisualiser votre interface sur différents écrans.
-
Émulateurs: Créez différents appareils virtuels avec l'AVD Manager pour tester votre application.
| Taille d'écran | Résolution | Densité |
|---|---|---|
| Small | 320x480 | ldpi |
| Normal | 480x800 | mdpi |
| Large | 600x1024 | hdpi |
| xLarge | 800x1280 | xhdpi |
Il est également recommandé de tester sur de véritables dispositifs pour garantir la compatibilité. Pour plus d'informations, consultez le guide sur la prise en charge de différents écrans.
7. Astuces et Raccourcis Clavier
7.1. Raccourcis essentiels pour améliorer la productivité
Les raccourcis clavier sont des outils inestimables qui peuvent grandement accélérer votre workflow. Voici quelques raccourcis essentiels pour Android Studio :
| Action | Raccourci (Windows/Linux) | Raccourci (Mac) |
|---|---|---|
| Recherche rapide | Ctrl + Shift + A | Cmd + Shift + A |
| Navigateur de fichiers | Ctrl + N | Cmd + O |
| Trouver partout | Double Shift | Double Shift |
| Refactoriser le code | Ctrl + Alt + Shift + T | Cmd + Alt + Shift + T |
| Afficher les paramètres | Ctrl + P | Cmd + P |
Explorez davantage de raccourcis dans la documentation officielle.
7.2. Astuces pour optimiser le workflow de développement
Optimiser votre processus de développement peut grandement améliorer votre productivité. Voici quelques astuces :
-
Utiliser le mode "Zen": En masquant les outils inutiles, vous pouvez vous concentrer uniquement sur le code. Activez-le via
View>Enter Distraction Free Mode. -
Live Templates: Créez des snippets de code réutilisables pour des tâches courantes. Allez dans
File>Settings>Editor>Live Templates. -
Navigation rapide: Utilisez
Ctrl+Click(ouCmd+Clicksur Mac) sur une classe ou une méthode pour accéder rapidement à sa définition.
7.3. Plugins recommandés pour étendre les fonctionnalités
Android Studio supporte une multitude de plugins pour étendre ses capacités. Voici quelques plugins recommandés :
| Plugin | Description | Lien |
|---|---|---|
| ADB Idea | Améliore la gestion de l'ADB | Installer |
| Key Promoter X | Aide à apprendre les raccourcis clavier en utilisant Android Studio | Installer |
| Material Theme UI | Permet d'appliquer des thèmes Material Design à l'IDE | Installer |
Pour installer des plugins, allez à File > Settings > Plugins et recherchez le plugin souhaité.
8. Conclusion: Devenir un Pro d'Android Studio
8.1. Rester à jour avec les nouvelles versions et changements
La technologie évolue rapidement, et Android Studio ne fait pas exception. Pour tirer le meilleur parti de l'IDE, il est essentiel de :
-
Mettre à jour régulièrement : Assurez-vous d'avoir la dernière version d'Android Studio pour bénéficier des dernières fonctionnalités, corrections de bugs et améliorations de performances.
- Pour vérifier les mises à jour, allez dans
Help>Check for Updates.
- Pour vérifier les mises à jour, allez dans
-
Consulter les notes de version : Les notes de version officielles fournissent des informations détaillées sur chaque mise à jour.
8.2. Participer à la communauté pour partager et apprendre
La communauté Android est vaste et active. En interagissant avec elle, vous pouvez :
-
Poser des questions : Des plateformes comme Stack Overflow sont idéales pour obtenir des réponses rapides à vos questions techniques.
-
Participer à des forums et groupes : Des forums tels que Reddit AndroidDev sont d'excellents endroits pour partager et apprendre.
-
Assister à des événements et conférences : Participer à des événements comme Droidcon vous permet d'apprendre des experts et de réseauter avec d'autres développeurs.
8.3. Ressources pour maîtriser encore plus Android Studio
Pour approfondir vos connaissances sur Android Studio, voici quelques ressources recommandées :
-
Cours en ligne : Des plateformes comme Udacity et Coursera proposent des cours spécifiques sur Android Studio et le développement Android.
-
Livres : Des ouvrages comme "Android Studio Development Essentials" fournissent des explications détaillées et des tutoriels.
-
Blogs et articles : Suivre des blogs tels que Android Developers Blog et Medium AndroidDev vous tiendra informé des dernières actualités et meilleures pratiques.
En conclusion, maîtriser Android Studio nécessite une combinaison de pratique régulière, de mise à jour constante et d'interaction avec la communauté. Avec le temps et l'effort, vous deviendrez un pro du développement Android !
4.5 (28 notes)