Profiler Android: Analyse de Performances pour vos Applications
8 min de lecture
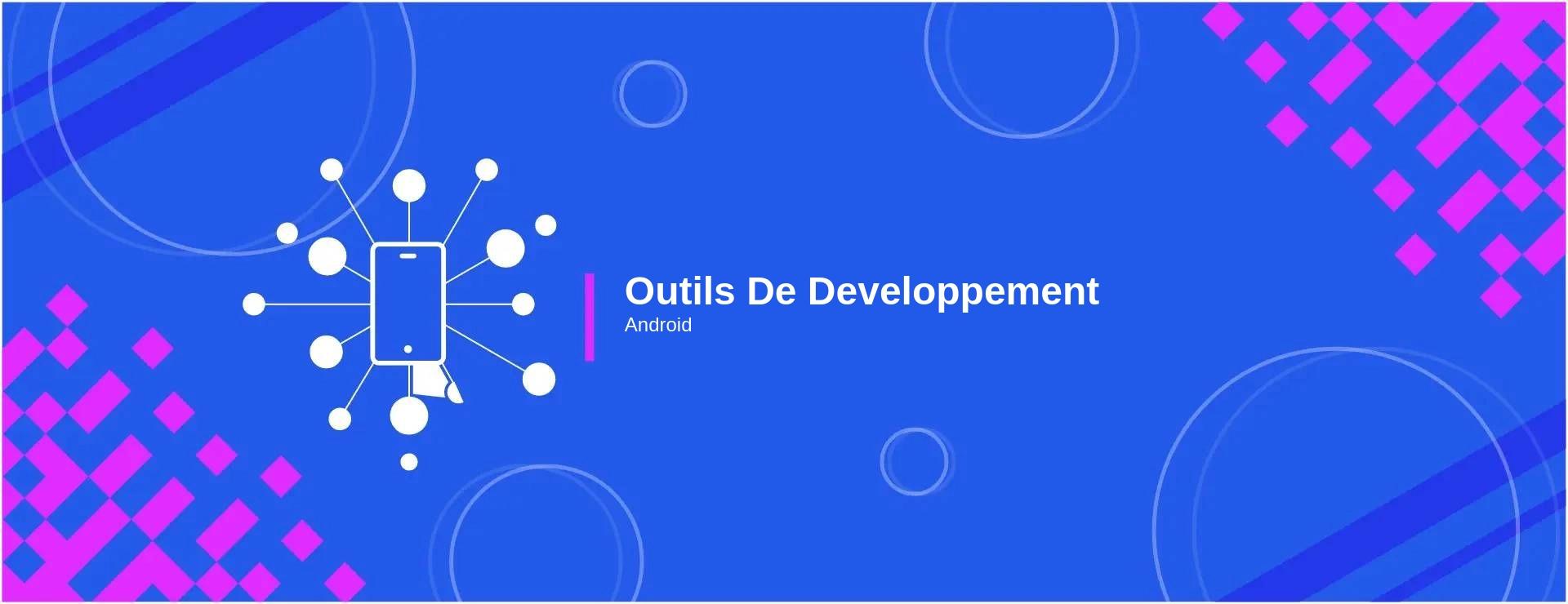
1. Introduction au Profiler Android
1.1. Qu'est-ce que le Profiler Android ?
Le Profiler Android est un ensemble d'outils intégrés à Android Studio, conçu pour aider les développeurs à surveiller en temps réel les performances de leurs applications. Il offre une visualisation en direct des ressources utilisées par l'application, telles que la CPU, la mémoire, le réseau, et la batterie. Cet outil est essentiel pour comprendre comment votre application utilise les ressources, identifier les éventuels goulets d'étranglement et optimiser ses performances.
1.2. Brève histoire de l'évolution du Profiler
Le besoin de profiler et d'optimiser les applications Android est ancien, mais c'est avec l'introduction d'Android Studio que les outils de profilage ont vraiment pris leur envol. Les versions précédentes d'Android Studio incluaient des outils basiques pour le monitorage des performances, mais avec le temps et les retours des développeurs, Google a considérablement amélioré ces outils :
-
Premières versions: Des outils simples pour le suivi de la mémoire et de la CPU étaient disponibles.
-
Android Studio 2.x: Introduction de visualisations plus détaillées et d'une meilleure intégration avec l'IDE.
-
Android Studio 3.x: Ajout de nouvelles fonctionnalités telles que le suivi du réseau et la visualisation de l'activité de la batterie.
Chaque mise à jour d'Android Studio a apporté des améliorations et de nouvelles fonctionnalités au Profiler, le rendant ainsi plus puissant et intuitif.
1.3. Avantages d'utiliser le Profiler Android
L'utilisation du Profiler Android présente de nombreux avantages pour les développeurs :
-
Diagnostic précis : Il offre une vue granulaire de l'utilisation des ressources, aidant à identifier les zones à problèmes dans l'application.
-
Intégration avec Android Studio : Nul besoin d'outils tiers, le Profiler est intégré directement dans l'IDE pour une expérience fluide.
-
Historique des sessions : Vous pouvez enregistrer et revoir vos sessions de profilage pour comparer les performances au fil du temps.
-
Aide à la résolution de problèmes : Outre la simple visualisation, il propose des solutions et recommandations pour optimiser les performances.
Ce n'est qu'une introduction à ce que le Profiler Android peut offrir. Dans les sections suivantes, nous explorerons ses fonctionnalités en détail et verrons comment l'utiliser efficacement pour optimiser vos applications Android.
2. Accéder et Naviguer dans le Profiler
2.1. Ouvrir le Profiler dans Android Studio
Pour accéder au Profiler Android dans Android Studio, suivez ces étapes simples :
- Lancez Android Studio et ouvrez votre projet.
- En bas de la fenêtre d'Android Studio, cliquez sur l'onglet "Profiler".
2.2. Présentation de l'interface utilisateur du Profiler
L'interface du Profiler est intuitive et se divise en plusieurs sections principales :
- Barre d'outils : elle contient les commandes pour démarrer, arrêter, et contrôler le profilage.
- Vue d'ensemble : affiche des graphiques en temps réel pour CPU, mémoire, réseau, et autres ressources.
- Détails : zone où vous pouvez approfondir les informations sur une ressource spécifique.
2.3. Configurer les paramètres du Profiler
Avant de commencer une session de profilage, vous voudrez peut-être configurer certains paramètres pour l'adapter à vos besoins. Pour accéder aux paramètres :
- Dans la barre d'outils du Profiler, cliquez sur l'icône d'engrenage.
- Sélectionnez les options qui correspondent à vos besoins.
2.4. Démarrer et arrêter une session de profilage
Démarrer une session de profilage est aussi simple que :
- Cliquez sur le bouton "Démarrer le profilage" dans la barre d'outils.
- Exécutez les actions dans votre application que vous souhaitez profiler.
- Une fois terminé, cliquez sur "Arrêter le profilage".
Rappelez-vous que le profilage peut avoir un impact sur les performances de votre application, donc essayez de profiler uniquement les sections de code qui sont pertinentes pour votre analyse.
Consultez la documentation officielle pour une exploration détaillée du Profiler Android.
3. Analyse des Performances CPU
3.1. Comprendre les graphiques CPU
Lorsque vous ouvrez la section CPU du Profiler, la première chose que vous remarquerez est le graphique d'utilisation du CPU. Ce graphique indique, en temps réel, la charge sur le processeur :
- Axe vertical : Pourcentage d'utilisation du CPU.
- Axe horizontal : Chronologie, montrant l'évolution de l'utilisation du CPU avec le temps.
3.2. Identifier les pics d'utilisation et leurs causes
Si vous observez des pics inattendus ou prolongés dans le graphique, c'est souvent le signe d'un problème. Voici quelques causes courantes :
- Boucles infinies : Une fonction ou une boucle qui tourne sans fin.
- Tâches lourdes : Calculs complexes ou opérations intensives effectuées sur le thread principal.
Pour identifier la cause exacte d'un pic :
- Cliquez sur la section du graphique qui vous intéresse.
- Examinez les détails affichés en dessous, qui devraient mettre en évidence les fonctions ou les tâches responsables.
3.3. Utiliser les traces de méthode pour le diagnostic
Les traces de méthode vous permettent de visualiser l'exécution d'une méthode et les méthodes qu'elle appelle. C'est essentiel pour comprendre l'exécution détaillée et pour repérer les goulots d'étranglement. Pour utiliser les traces de méthode :
- Cliquez sur "Démarrer une trace de méthode" dans la barre d'outils du Profiler.
- Laissez votre application s'exécuter pendant un certain temps.
- Arrêtez la trace et examinez les résultats.
3.4. Conseils pour réduire l'utilisation du CPU
Voici quelques conseils pour optimiser l'utilisation du CPU dans votre application :
- Utilisez des threads en arrière-plan : Déplacez les opérations intensives en dehors du thread principal.
- Optimisez vos algorithmes : Recherchez des solutions plus efficaces pour réduire la charge.
- Limitez les animations : Trop d'animations peuvent augmenter la charge sur le CPU.
Pour plus de détails sur l'analyse des performances CPU, consultez la documentation officielle.
4. Suivi de l'Utilisation de la Mémoire
4.1. Visualiser la consommation mémoire en temps réel
L'un des principaux composants du Profiler Android est l'outil de suivi de la mémoire. Cet outil présente une vue graphique de la mémoire utilisée par votre application, mise à jour en temps réel :
- Axe vertical : Quantité de mémoire utilisée (en MB ou GB).
- Axe horizontal : Évolution temporelle de la consommation de mémoire.
Les pics soudains ou une augmentation constante peuvent indiquer des problèmes potentiels, tels que des fuites de mémoire.
4.2. Identifier et résoudre les fuites mémoire
Une fuite de mémoire se produit lorsqu'un objet est conservé en mémoire alors qu'il n'est plus utilisé ou accessible. Avec le temps, ces fuites peuvent s'accumuler, causant une surconsommation de ressources et éventuellement des plantages.
Voici comment utiliser le Profiler pour identifier les fuites :
- Déclencher un Garbage Collection (GC) : En cliquant sur l'icône GC dans le Profiler, vous pouvez libérer la mémoire des objets inutilisés.
- Observer la mémoire avant et après le GC : Si la mémoire ne diminue pas comme prévu après le GC, cela peut indiquer une fuite.
4.3. Comprendre les différents types de mémoire (Heap, Stack)
Il existe principalement deux types de mémoire lors de l'exécution d'une application :
- Heap : Zone de mémoire où les objets sont alloués dynamiquement. C'est ici que la plupart des fuites de mémoire ont lieu.
- Stack : Utilisé pour le stockage temporaire de variables locales, d'adresses de retour, etc. Les données dans le Stack sont automatiquement supprimées lorsqu'elles ne sont plus utilisées.
4.4. Utilisation des dumps de mémoire pour l'analyse
Un dump mémoire est une capture instantanée de la mémoire utilisée par une application à un moment donné. En utilisant ces dumps :
- Créez un dump mémoire : Cliquez sur l'icône dédiée dans le Profiler.
- Analysez le dump : Explorez les objets, leur taille et leur hiérarchie pour comprendre les consommateurs de mémoire.
- Comparez les dumps : En comparant deux dumps à différents moments, vous pouvez identifier les augmentations de l'utilisation de la mémoire.
5. Monitoring du Réseau
5.1. Surveiller les appels réseau et leur latence
L'un des aspects cruciaux pour garantir une expérience utilisateur fluide est d'assurer une communication réseau efficace. Grâce au Profiler Android, vous pouvez :
- Visualiser tous les appels réseau : Chaque appel est représenté sous forme de barre verticale, dont la hauteur indique la durée.
- Détails des appels : En cliquant sur un appel spécifique, vous pouvez voir des détails tels que la méthode (GET, POST, etc.), l'URL, le statut, les en-têtes et bien plus encore.
- Latence : La couleur de la barre peut varier pour indiquer la rapidité de la réponse : vert pour rapide, orange pour moyenne et rouge pour lente.
5.2. Repérer les appels réseau inutiles ou redondants
Il est essentiel d'optimiser le nombre d'appels réseau pour améliorer les performances et réduire les coûts. Voici comment le faire avec le Profiler :
- Comparer la fréquence des appels : Si vous remarquez que certains appels sont effectués plus souvent que nécessaire, c'est le moment de revoir la logique de votre application.
- Recherche d'appels similaires : Des appels redondants à la même URL ou avec les mêmes paramètres sont souvent un signe d'optimisation nécessaire.
5.3. Optimiser l'utilisation des données pour économiser la bande passante
L'optimisation de l'utilisation des données n'est pas seulement bénéfique pour les utilisateurs (en réduisant leur consommation de données), mais aussi pour les performances de l'application. Voici quelques conseils :
- Compression des données : Utilisez des formats de données compacts comme JSON ou Protobuf.
- Cache : Stockez localement des données fréquemment utilisées pour éviter des appels réseau inutiles.
- Pagination : Au lieu de récupérer toutes les données d'un coup, utilisez la pagination pour ne récupérer que ce qui est nécessaire.
6. Évaluation des Performances de l'Interface Utilisateur (UI)
6.1. Identifier les saccades de l'UI et leurs causes
L'une des principales préoccupations pour toute application mobile est d'offrir une expérience utilisateur fluide. Les saccades dans l'UI peuvent être un point de friction majeur pour les utilisateurs. Avec le Profiler Android, il est possible de :
- Détecter les saccades : Les graphiques du Profiler permettent de visualiser les moments où l'application ne parvient pas à maintenir un taux de rafraîchissement stable.
- Identifier les causes : Cela pourrait être dû à des processus lourds en arrière-plan, des animations non optimisées, ou d'autres raisons.
- Optimiser la performance : Une fois le problème identifié, il est plus facile de cibler les optimisations nécessaires.
6.2. Utiliser l'outil Layout Inspector
L'outil Layout Inspector dans Android Studio permet d'examiner en détail la structure et les propriétés des éléments UI de votre application. Voici comment l'utiliser efficacement :
- Capture d'une vue : Vous pouvez prendre une "photo" instantanée de votre UI à un moment donné pour l'analyser.
- Examiner les propriétés : Chaque élément UI (comme un bouton ou une image) a de nombreuses propriétés associées. Avec le
Layout Inspector, vous pouvez voir ces détails, tels que les marges, les paddings, les dimensions, etc.
6.3. Conseils pour une UI fluide
Pour garantir une expérience utilisateur optimale, voici quelques conseils à suivre :
- Optimiser les images : Utilisez des formats d'image compressés et évitez de charger des images de haute résolution inutilement.
- Réduire la complexité des layouts : Limitez le nombre d'éléments imbriqués et évitez les layouts trop complexes.
- Utiliser le bon thread : Assurez-vous de ne pas effectuer d'opérations intensives sur le thread UI.
7. Conclusion
7.1. L'importance d'une optimisation continue
L'optimisation des performances n'est pas une tâche ponctuelle, mais un processus continu. Les exigences des utilisateurs évoluent, de nouvelles fonctionnalités sont ajoutées à votre application et les technologies sous-jacentes changent. Voici pourquoi une optimisation continue est cruciale :
- Attentes des utilisateurs : Les utilisateurs attendent des applications rapides et réactives. Une expérience utilisateur médiocre peut les amener à désinstaller votre application.
- Évolution de l'infrastructure : Avec les mises à jour d'Android et des appareils, de nouvelles possibilités et défis peuvent émerger. L'optimisation vous permet de rester à jour.
- Compétitivité : Une application bien optimisée peut vous donner un avantage concurrentiel sur le marché.
7.2. L'impact direct du Profiler sur la qualité d'une application
Le Profiler Android n'est pas simplement un outil de diagnostic; il a un impact direct sur la qualité globale de votre application :
- Identification proactive des problèmes : Au lieu d'attendre que les utilisateurs signalent des problèmes, vous pouvez les identifier et les résoudre à l'avance.
- Amélioration des critiques : Une application qui fonctionne bien reçoit généralement de meilleures critiques, ce qui peut augmenter sa visibilité et sa croissance.
- Confiance accrue dans les mises à jour : Lorsque vous publiez une mise à jour, vous pouvez être sûr qu'elle est optimisée et ne causera pas de problèmes de performances imprévus.
7.3. Rester à jour avec les améliorations du Profiler
Le monde du développement Android est en constante évolution, et l'outil Profiler ne fait pas exception :
- Mises à jour régulières : Google met à jour régulièrement Android Studio et ses outils associés. Il est donc essentiel de suivre ces mises à jour pour bénéficier des dernières améliorations.
- Formation continue : Profitez des ressources en ligne, telles que les blogs, les forums et les tutoriels, pour rester informé des meilleures pratiques et des nouvelles fonctionnalités.
- Participation à la communauté : En partageant vos connaissances et en apprenant des autres, vous pouvez tirer le meilleur parti du Profiler et contribuer à améliorer la qualité globale des applications Android.
L'optimisation des performances est un voyage, pas une destination. Continuez à apprendre, à expérimenter et à optimiser pour offrir la meilleure expérience possible à vos utilisateurs.
4.5 (41 notes)