IntelliJ IDEA: Optimisation pour les Projets Web Complexes
12 min de lecture
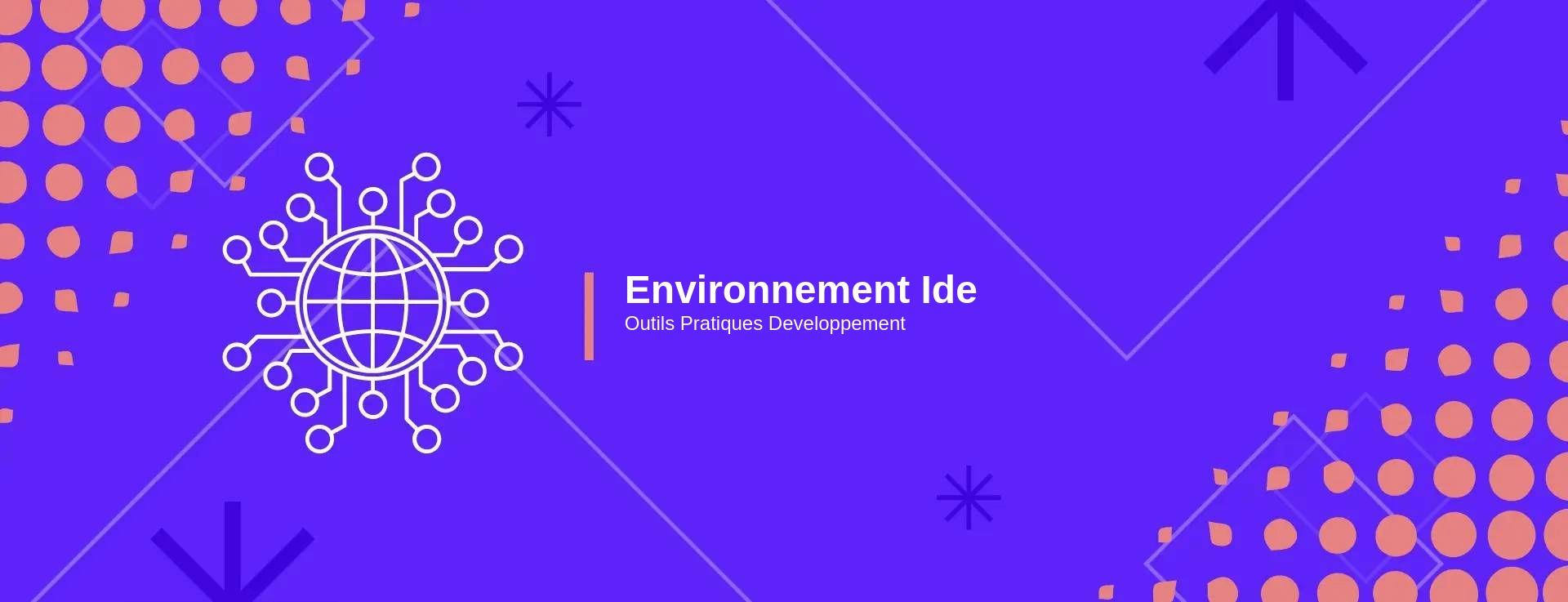
1. Introduction à IntelliJ IDEA
IntelliJ IDEA est un environnement de développement intégré (IDE) de Jetbrains. Il est conçu pour maximiser la productivité des développeurs en fournissant des fonctionnalités multifonctionnelles et avancées spécifiquement optimisées pour le développement Web.
1.1 Aperçu des fonctionnalités
Parmi les caractéristiques les plus impressionnantes d'IntelliJ IDEA, on peut citer:
- Une assistance intelligente au codage qui comprend et anticipe le code que vous allez taper, réduisant ainsi la quantité de code que vous devez écrire.
- Un débogage facile avec une interface utilisateur intuitive et des fonctionnalités avancées telles que l'évaluation des expressions sur la volée.
- Une assistance VCS incluant Git, SVN, Mercurial et d'autres outils de contrôle de version.
- Des outils de construction et de déploiement puissants avec une intégration profonde avec Maven, Gradle et d'autres systèmes.
- Un support multilingue avec Java, Kotlin, Groovy, Scala et autres langages pris en charge.
- Un terminal intégré pour une utilisation facile du système d'exploitation de votre machine.
Note: Le langage de codage principal que vous allez utiliser déterminera les fonctionnalités qui seront le plus utiles pour vous. Assurez-vous d'en savoir plus sur les fonctionnalités spécifiques aux langages d'IntelliJ IDEA.
1.2 Pourquoi choisir IntelliJ IDEA?
Il y a de nombreuses raisons d'opter pour IntelliJ IDEA pour le développement Web. En plus de l'ensemble robuste de fonctionnalités intégrées, son intégration transparente avec de nombreux cadres de développement Web, tels que Spring et Java EE, fait d'IntelliJ IDEA une solution idéale pour les projets Web modernes.
En outre, en raison de son système de plugins extensible, vous pouvez ajouter de nouvelles fonctionnalités et outils à IntelliJ IDEA, ce qui le rend extrêmement flexible et évolutif.
Enfin, l'éditeur de code d'IntelliJ IDEA est à la fois puissant et convivial, avec des fonctionnalités telles que le code de format automatique, un système de navigation intelligent et un outil d'inspection de code de premier ordre qui vous aident à détecter et à corriger les erreurs rapidement et efficacement.
2. Installation et configuration d'IntelliJ IDEA
2.1 Processus d'installation
Il faut d'abord télécharger IntelliJ IDEA. Pour cela, vous pouvez aller directement sur le site officiel de JetBrains. Vous aurez le choix entre la version Communauté, qui est gratuite, et la version Ultimate, qui est payante mais offre plus de fonctionnalités.
Pour l'installation, il suffit de suivre les instructions à l'écran lors du lancement de l'installateur. Dans la plupart des cas, les paramètres par défaut conviennent parfaitement.
Note: Assurez-vous d'avoir Java JDK installé sur votre ordinateur. IntelliJ IDEA requiert Java pour fonctionner correctement. Vous pouvez le télécharger ici.
Comment vérifier la bonne installation ? Lancez IntelliJ IDEA. Si vous voyez l'écran d'accueil, cela signifie que l'installation s'est bien passée.
2.2 Configuration pour les projets web
Après avoir installé IntelliJ IDEA, vous devez le configurer pour vos projets web. Cela comprend l'installation et la configuration du serveur de développement, la configuration de l'environnement de développement intégré (IDE) pour le langage spécifique que vous utilisez (par exemple, JavaScript, TypeScript), et l'installation et la configuration d'autres outils de développement nécessaires.
Par exemple, si vous développez en JavaScript, vous devrez peut-être installer Node.js et le gestionnaire de packages npm. Vous devrez également configurer IntelliJ IDEA pour utiliser ces outils. Voici un bonne ressource de JetBrains sur la façon de configurer IntelliJ IDEA pour le développement JavaScript.
Voici un résumé des étapes majeures de configuration généralement nécessaires pour la plupart des projets web:
- Configurer le JDK (Java Development Kit)
- Configurer le serveur de développement (Tomcat, GlassFish, etc.)
- Installer et configurer les outils de développement nécessaires (Node.js, npm, Angular CLI, etc.)
- Configurer l'IDE pour le langage spécifique que vous utilisez
Chaque étape de configuration peut nécessiter des étapes spécifiques, il est donc recommandé de suivre les tutoriels et guides de configuration spécifiques à chaque outil/confiuration.
C'est tout pour l'installation et la configuration d'IntelliJ IDEA ! Vous êtes maintenant prêt à commencer à développer vos projets web avec cet IDE puissant.
3. Optimisation d'IntelliJ IDEA pour les projets web complexes
3.1 Les fonctionnalités pour les projets complexes
Il est essentiel de comprendre que IntelliJ IDEA n'est pas de base dans une configuration optimisée pour tous les projets complexes. Les projets complexes demandent des fonctionnalités avancées pour une meilleure gestion.
Par exemple, IntelliJ IDEA offre un débogage affiné puissant. Que ce soit pour du Java, Javascript ou encore Kotlin, cet IDE propose un débogage affiné fonctionnant sur les principaux systèmes d'exploitation.
Remarque: IntelliJ IDEA fournit même un débogage pour plusieurs langages qui ne sont pas directement supportés par l’IDE.
Pour les projets web complexes, il est nécessaire de gérer simultanément plusieurs types de fichiers (HTML, CSS, JavaScript). IntelliJ IDEA offre un support inégalé pour tous ces formats de fichier, y compris la complétion automatique du code, la navigation rapide, le refactoring, etc.
3.2 Configurations avancées
Une configuration avancée va comprendre l'optimisation du serveur d'application et de la base de données. Par exemple, avec des bases de données volumineuses, il peut être intéressant de monter une stratégie de partitionnement pour améliorer la performance.
IntelliJ IDEA propose aussi des configurations pour améliorer le temps de compilation. Au lieu de compiler tout le projet, il est possible de ne compiler que les fichiers modifiés.
Toujours dans une optique d’optimisation, IntelliJ IDEA offre la possibilité de ne pas recharger les classes modifiées lorsqu’une modification du code est détectée. Cela permet de déboguer plus rapidement en évitant le redéploiement de l’application.
Important: Cependant, ces différentes configurations ne sont pas à appliquer "casually", il est nécessaire de comprendre parfaitement leur fonctionnement pour éviter toute instabilité du projet.
4. Boosting SEO avec IntelliJ IDEA
4.1 Comprendre le SEO et son importance dans le développement web
Le Search Engine Optimization (SEO) est un élément crucial dans le développement web. Il s'agit de l'ensemble des techniques et des stratégies utilisées pour augmenter la visibilité d'un site web dans les résultats des moteurs de recherche, principalement Google. Un bon SEO peut augmenter le trafic sur votre site web et donc avoir un sérieux impact sur votre activité. Pour les développeurs, l'optimisation SEO passe principalement par le respect des bonnes pratiques en matière de codage, une structure de site web claire, la vitesse de chargement des pages, l'optimisation des images, et bien plus encore.
Note : IntelliJ IDEA, en tant qu'IDE orienté vers la productivité du développeur, peut grandement vous aider à améliorer la performance SEO de vos projets web.
4.2 Techniques pour améliorer le SEO
IntelliJ IDEA est extrêmement utile pour mettre en œuvre différentes techniques SEO dans votre projet web. Regardons quelques-unes de ces techniques :
4.2.1 Organisation du code
IntelliJ IDEA possède des fonctionnalités puissantes de formatage et de nettoyage du code. Un code propre et bien organisé améliore la lisibilité des robots d'indexation des moteurs de recherche.
4.2.2 Optimisation des images
Les images volumineuses peuvent ralentir la vitesse de chargement de votre site, ce qui a un impact négatif sur le SEO. IntelliJ IDEA dispose d'un plugin appelé 'Optimize Images' qui peut vous aider à optimiser les images directement dans l'IDE. Vous pouvez télécharger le plugin ici.
4.2.3 Vérification des liens cassés
Les liens cassés peuvent jouer un grand rôle dans la performance SEO de votre site. IntelliJ IDEA est livré avec un validateur de lien intégré qui est capable de vérifier tous les liens de votre projet et de vous alerter s'il en trouve un qui ne fonctionne pas.
Remarque : Ces techniques de SEO ne sont que la pointe de l'iceberg en ce qui concerne l'optimisation de votre site pour les moteurs de recherche. Cependant, elles sont cruciales et IntelliJ IDEA peut beaucoup aider à les mettre en place.
5. Personnalisation de l'environnement de développement IntelliJ IDEA
5.1 Travailler avec des thèmes et des couleurs personnalisés
IntelliJ IDEA offre une variété de thèmes et de palettes de couleurs pour que vous puissiez personnaliser votre environnement de développement selon vos préférences. Il suffit de naviguer dans File > Settings > Appearance & Behaviour > Appearance pour sélectionner un thème parmi ceux disponibles (Default, Darcula, ou High Contrast). Pour les palettes de couleurs, allez dans File > Settings > Editor > Color Scheme.
Note: De plus, si vous souhaitez une personnalisation plus poussée, vous pouvez télécharger des thèmes et des palettes de couleurs supplémentaires depuis JetBrains Plugin Repository.
Par exemple, voici comment vous pouvez changer le thème dans IntelliJ IDEA:
Cette personnalisation améliorera non seulement l'esthétique de votre IDE mais augmentera également votre productivité en rendant l'environnement de développement plus confortable pour vos yeux.
5.2 Gestion avancée des espaces de travail
La gestion des espaces de travail est une fonctionnalité clé pour une navigation efficace et une organisation optimale de vos projets. IntelliJ IDEA vous permet de créer, d'enregistrer et de gérer plusieurs espaces de travail pour chaque projet.
Vous pouvez diviser votre fenêtre de projet en plusieurs panneaux horizontaux ou verticaux, naviguer facilement entre les fichiers ouverts et même déplacer des fichiers d'un panneau à un autre. De plus, vous pouvez enregistrer ces arrangements en tant qu'espaces de travail et y accéder rapidement quand vous en avez besoin.
Voici comment créer un nouvel espace de travail dans IntelliJ IDEA:
Important: Les espaces de travail personnalisés peuvent grandement améliorer votre productivité en permettant de gérer les tâches de manière plus organisée et de se concentrer sur des parties spécifiques du projet.
La personnalisation de l'environnement de développement d'IntelliJ IDEA peut avoir un impact significatif sur votre productivité et votre confort, il est donc fortement recommandé de prendre le temps de configurer l'IDE à votre goût.
6. Résolution des problèmes courants dans IntelliJ IDEA
6.1 Identifier les problèmes communs
En travaillant avec IntelliJ IDEA, vous pouvez rencontrer une variété de problèmes. Certains des problèmes courants comprennent:
-
Problèmes de performance: Parfois, l'IDEA peut fonctionner lentement ou se figer. Cela peut dépendre de nombreux facteurs, tels que la quantité de mémoire allouée à l'IDEA, la taille et la complexité de votre projet et la manière dont vous avez configuré votre environnement de travail.
-
Problèmes de fonctionnalités: Certaines fonctionnalités pourraient ne pas fonctionner correctement, en particulier si vous utilisez des plugins tiers.
-
Problèmes d'importation de projet: Lors de l'importation de projets, vous pouvez rencontrer des erreurs si le projet a été créé dans un environnement différent.
Voici comment résoudre certains de ces problèmes.
6.2 Recours pour résoudre ces problèmes
Améliorer les performances: Pour résoudre les problèmes de performance, vérifiez toujours votre configuration de mémoire. IntelliJ IDEA a besoin de suffisamment de mémoire pour fonctionner de manière optimale. Vous pouvez augmenter la mémoire en modifiant les options de lancement de JVM. Assurez-vous également que vous travaillez avec la version la plus récente de l'IDEA.
Problèmes de fonctionnalités: Si une fonctionnalité ne fonctionne pas correctement, essayez de la désactiver et de la réactiver. Vous pouvez également essayer de réinstaller l'IDEA ou les plugins problématiques. Consultez régulièrement le tracker de bugs de JetBrains pour les problèmes connus et les solutions possibles.
Problèmes d'importation de projet: Pour résoudre les problèmes d'importation, assurez-vous d'avoir toutes les dépendances appropriées pour votre projet. Si votre projet a été créé dans un environnement différent, vous devrez peut-être ajuster certains réglages ou fichiers de configuration.
Enfin, la meilleure façon de résoudre les problèmes est d'apprendre à bien utiliser l'IDE et de comprendre comment il fonctionne. Cela nécessite de la pratique et probablement aussi un peu de patience.
7. Plugins utiles pour amplifier les capacités d'IntelliJ IDEA
7.1 Sélection des meilleurs plugins
L'IDE IntelliJ IDEA offre une panoplie de plugins pour maximiser votre efficacité en développement. Il existe une multitude de plugins de grande qualité pour IntelliJ. Voici une sélection des meilleurs d'entre eux:
-
Key Promoter X : un outil indispensable pour les débutants, mais aussi pour les utilisateurs expérimentés. Il aide à apprendre les racourcis clavier en fournissant une notification popup chaque fois que vous utilisez une action accessible via un raccourci clavier.
-
String Manipulation : une véritable boîte à outils pour travailler avec des chaînes de caractères. Les transformations de casse, l'encodage/decodage URL, l'évasion de chaînes, la conversion en camelCase et bien d'autres opérations sont réalisables avec ce plugin.
-
GitToolBox : améliore l'intégration de Git dans IntelliJ IDEA en proposant une barre d'outils pratique et des annotations dans l'éditeur pour les modifications de lignes.
Note : Veillez à prendre le temps de passer en revue et de comprendre le fonctionnement de chaque plugin avant de l'ajouter à votre environnement de développement.
7.2 Installation et configuration des plugins
L'installation d'un plugin dans IntelliJ IDEA est relativement simple. Allez dans File > Settings > Plugins ou utilisez le raccourci Ctrl + Alt + S. Recherchez le plugin desiree dans le Marketplace. Cliquez sur Install, le plugin sera alors téléchargé et installé.
La configuration des extensions se réalise facilement en utilisant les options de menu spécifiques du plugin dans l'éditeur. Par exemple, vous pourriez vouloir configurer la sensibilité des notifications pour Key Promoter X, ou personnaliser les options d'affichage pour GitToolBox.
Cependant, les plugins peuvent varier en complexité et certains peuvent nécessiter une configuration supplémentaire. Soyez donc prêt à ajouter du code de configuration à votre projet ou à votre IDE si nécessaire.
Important : Souvenez-vous qu'ajouter trop de plugins peut ralentir votre IDE. Gardez votre environnement de développement aussi propre que possible en supprimant les plugins que vous n'utilisez pas.
Code d'exemple:
Pour ajouter un bouton à GitToolBox, vous pouvez mettre à jour la configuration du plugin dans le fichier GitToolBox.xml :
Chaque plugin a ses propres spécificités, n'hésitez pas à consulter la documentation liée au plugin pour comprendre au mieux comment le configurer et l'utiliser.
8. Comparaison d'IntelliJ IDEA avec d'autres IDE populaires
8.1 Comparaison des fonctionnalités
En comparant IntelliJ IDEA à d'autres environnements de développement intégrés (IDE) tels qu'Eclipse et NetBeans, on peut remarquer plusieurs différences clés.
| Fonctionnalité | IntelliJ IDEA | Eclipse | NetBeans |
|---|---|---|---|
| Support multilingue | Oui | Oui | Oui |
| Complétion de code intelligente | Oui | Oui | Non |
| Profilage | Oui | Oui | Oui |
| Intégration Git | Oui | Oui | Oui |
| Support du développement Web | Oui | Oui | Oui |
Eclipse et NetBeans sont tous deux des IDE excellents avec de nombreuses fonctionnalités. Cependant, IntelliJ IDEA brille grâce à son interface utilisateur plus intuitive et moderne, à ses puissantes capacités de complétion de code et à son incroyable système de gestion de projet. Il optimise le flux de travail des développeurs, ce qui peut faire gagner du temps et améliorer la productivité.
C'est important de noter que choisir un IDE dépend en fin de compte des besoins spécifiques d'un projet ou d'une équipe. Chaque IDE a ses forces et ses faiblesses, et ceux qui sont parfaits pour une tâche peuvent ne pas l'être pour une autre.
8.2 Avantages et inconvénients
IntelliJ IDEA a beaucoup d'avantages, mais il a aussi quelques inconvénients.
Avantages:
- Il offre une complétion de code intelligente qui permet de coder plus rapidement et plus efficacement.
- Il dispose d'une interface utilisateur moderne et intuitive, ce qui en fait un plaisir à utiliser.
- Il supporte de nombreux langages de programmation, ce qui en fait une solution polyvalente pour de nombreux projets.
Inconvénients:
- IntelliJ IDEA est plus gourmand en ressources que certains autres IDE.
- La version gratuite de IntelliJ IDEA est un peu limitée en termes de fonctionnalités. Pour profiter de toutes les fonctionnalités, il est nécessaire de payer pour la version Pro.
Néanmoins, malgré ces inconvénients, IntelliJ IDEA reste une option très attrayante pour les développeurs web qui cherchent à optimiser leurs flux de travail. Il présente une foule de fonctionnalités puissantes qui justifient son utilisation, surtout si on travaille sur un projet de grande envergure ou complexe.
9. Meilleures pratiques pour utiliser IntelliJ IDEA
En tant qu'experts en développement web, nous avons une mine d'astuces et de bonnes pratiques pour vous aider à optimiser IntelliJ IDEA et votre travail. Les voici!
9.1 Travailler efficacement avec IntelliJ IDEA
Pour maximiser votre productivité lorsque vous travaillez sur des projets web complexes avec IntelliJ IDEA, considérez les bonnes pratiques suivantes :
- Utilisez les raccourcis clavier et le système de navigation pour gagner du temps. En vérité, la documentation officielle répertorie les raccourcis les plus utiles. Vous serez étonné par l'efficacité que cela apporte.
- Profitez du système d'inspection du code. Il fournit une analyse en temps réel de votre code et suggère des améliorations pour garantir la qualité du code. (Remarque : soyez prudent lorsque vous désactivez certaines inspections pour ne pas perdre de vue des problèmes potentiels.)
- Configurez le terminal intégré en fonction de vos préférences. C'est très pratique, car il vous permet d'exécuter des commandes sans quitter l'IDE. Vous pouvez même choisir votre shell favori dans les paramètres.
- Au lieu de balayer manuellement votre projet à la recherche de tâches, utilisez la fonction "TODO". Elles sont automatiquement indexées et affichées dans une vue dédiée, ce qui facilite leur suivi.
9.2 Conseils pour gagner du temps et rendre votre codage plus agréable
Nous ne nous arrêtons pas là! Voici quelques conseils supplémentaires pour rendre votre codage plus agréable:
- Essayez le mode "distraction-free". Il maximise l'espace de travail en cachant toutes les vues latérales, ce qui vous permet de vous concentrer uniquement sur votre code.
- Utilisez les "Live Templates" pour générer rapidement des morceaux de code couramment utilisés. C'est un véritable gain de temps. Vous pouvez même créer vos propres gabarits en fonction de vos besoins.
- Projets multiples? Pas de problème! Grâce à la fonction "Attach Project", vous pouvez facilement naviguer et travailler sur plusieurs projets dans une même fenêtre IntelliJ.
- Pour un codage sans stress, activez l'auto-enregistrement. Vos modifications sont automatiquement sauvegardées, donc vous ne perdrez pas votre travail en cas de panne inattendue.
Important : Toujours se souvenir que chaque développeur a des besoins et des préférences différents. N'hésitez pas à personnaliser IntelliJ IDEA selon votre convenance. Trouver votre propre configuration peut considérablement améliorer votre efficacité et rendre votre expérience de codage beaucoup plus agréable. Personnalisez, expérimentez et trouvez ce qui fonctionne le mieux pour vous!
10. Conclusion
10.1 Résumé des sujets abordés
Au cours de cet article, nous avons abordé de nombreux aspects de IntelliJ IDEA. Nous avons débuté avec une introduction générale de cette environnement de développement intégré (EDI) puissant, en soulignant ses capacités exceptionnelles pour le développement web.
Nous avons ensuite plongé dans le processus d'installation et de configuration, en soulignant l'importance d'une configuration optimale pour les projets web complexes. Une attention particulière a été portée à l'optimisation de l'EDI pour le SEO. Ceci est vitale dans le monde du web actuel, où une bonne visibilité en ligne peut faire la différence.
Le coeur de cet article concerne la personnalisation et l'optimisation de votre expérience de codage avec IntelliJ IDEA. Nous avons exploré les thèmes, les configurations avancées et les plugins qui peuvent aider à amplifier vos compétences en développement.
Et pour finir, nous avons abordé les meilleures pratiques et conseils pour aider à résoudre les problèmes courants et rendre votre utilisation d'IntelliJ IDEA plus efficace et agréable.
10.2 Appel à l'action pour les lecteurs sur la façon d'avancer
Maintenant que vous avez un aperçu approfondi d'IntelliJ IDEA, c'est à votre tour de mettre en pratique ce que vous avez appris. Que ce soit en installant et en configurant l'EDI, en explorant ses nombreuses fonctionnalités, ou en optimisant votre environnement de développement pour votre prochain projet web, chaque étape vous rapproche de devenir un expert en développement avec IntelliJ IDEA.
4.9 (50 notes)