Visual Studio Code: Techniques Avancées pour les Développeurs Web
10 min de lecture
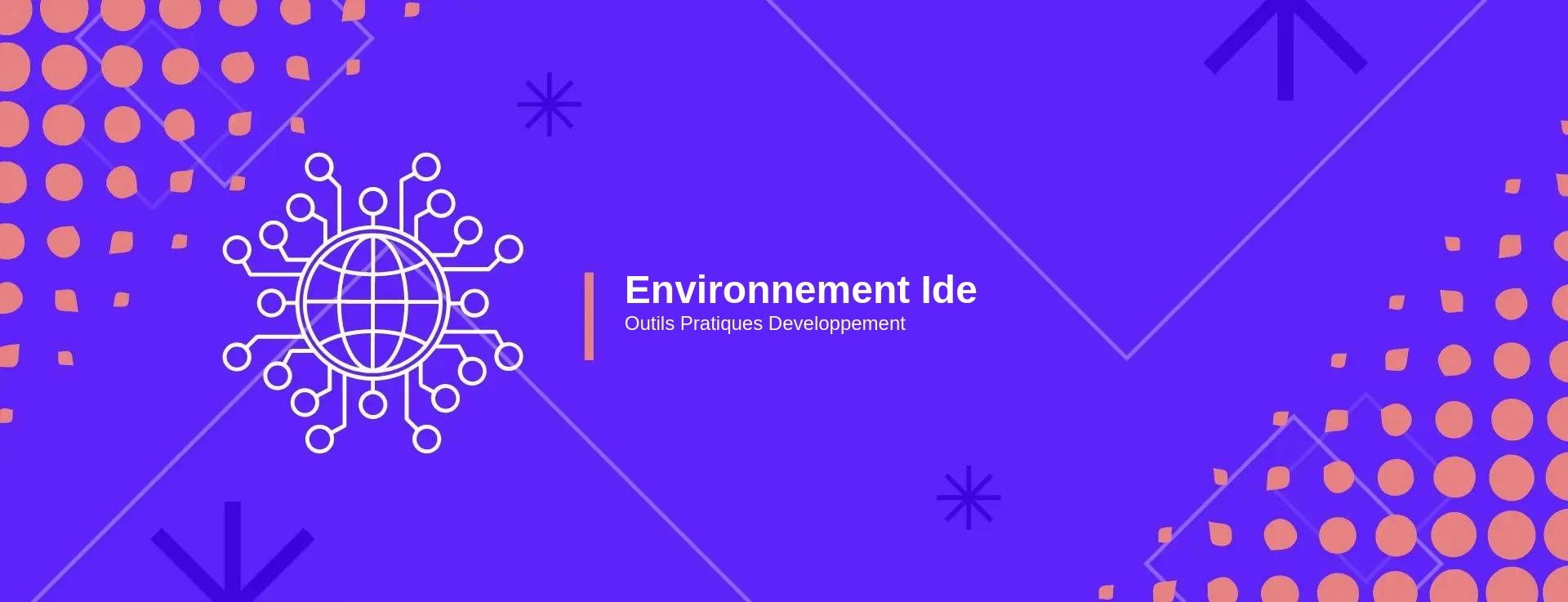
1. Introduction aux fonctionnalités de Visual Studio Code
Gratuit et open source, Visual Studio Code est choisi par des millions de développeurs web pour sa rapidité, sa personnalisation et sa capacité à gérer de gros projets de code. Dans cette section, nous allons explorer ses principales fonctionnalités.
1.1 Compréhension de l'interface utilisateur
L'interface utilisateur de Visual Studio Code, intuitivement conçue, se compose de cinq composants principaux :
- L'éditeur de code, l'espace de travail principal.
- La barre latérale, qui comprend des explorateurs de fichiers et d'extensions.
- La barre d'activités, qui donne accès à des fonctionnalités telles que la recherche et le contrôle de version.
- Le panneau, qui affiche des détails supplémentaires comme les problèmes, la sortie et le terminal.
- La barre d'état, où vous pouvez voir un aperçu rapide de votre projet et de votre environnement de développement.
1.2 Exploration de l'éditeur de code
Le cœur de VS Code réside dans son éditeur de code. Il prend en charge la coloration syntaxique pour plus de 50 langages, l'indentation automatique, les suggestions de code et le repli de code pour vous aider à écrire du code plus rapidement et plus précisément.
Note: Vous pouvez personaliser l'éditeur de code avec des thèmes, pour améliorer la lisibilité et réduire la fatigue visuelle.
1.3 Utilisation de la palette de commandes
La palette de commandes de VS Code permet aux utilisateurs de naviguer et de contrôler toutes les fonctionnalités de l’éditeur via le clavier. Elle est accessible via le raccourci clavier Ctrl+Shift+P, et offre la possibilité de lancer toutes les commandes disponibles, comme l'ouverture, la fermeture ou le déplacement entre les fichiers et les répertoires.
1.4 Gestion des fichiers et des dossiers
VS Code offre une gestion de fichiers simple et intuitive. En cliquant sur l'icône de l'explorateur dans la barre d'activités, vous avez accès à une vue d'arborescence de vos fichiers, ce qui vous permet de naviguer, d'ouvrir et de gérer vos fichiers et dossiers. Les fonctionnalités incluent l'ouverture de plusieurs fichiers dans des onglets séparés, le drag-and-drop pour le réarrangement de l'ordre des onglets ou le déplacement de fichiers dans des répertoires, et le clic droit pour un menu contextuel avec des options de manipulation de fichiers.
Important: L'explorateur de fichiers de VS Code supporte aussi les fonctionnalités Git intégrées, vous pouvez donc voir les modifications de votre code directement depuis l'interface utilisateur.
Ce n’est qu’un aperçu des fonctionnalités impressionnantes de Visual Studio Code. Au fur et à mesure que nous progressons, nous explorerons d'autres fonctionnalités qui font de VS Code un outil incontournable pour chaque développeur web.
2. Optimisation de l'efficacité avec les extensions
VS Code offre une multitude d'extensions qui peuvent être utilisées pour transformer cet éditeur de code en un véritable environnement de développement intégré (IDE).
2.1 Sélection d'extensions pour le développement web
Pour le développement web, VS Code propose de nombreuses extensions de grande qualité. Parmi elles, on retrouve:
- Live Server : Extension pour visualiser vos modifications en temps réel dans le navigateur.
- Prettier : Un formateur de code qui uniformise votre style de codage pour rendre votre code plus lisible et conforme aux standards.
- ESLint: Un linter JavaScript/TypeScript pour vous aider à respecter les conventions de codage et à éviter les erreurs courantes.
- GitLens : Extension qui renforce la fonctionnalité Git intégrée à VS Code, en incluant la visualisation de l'historique des commits, l'annotation du code et bien plus.
- Debugger for Chrome : Permet de déboguer votre code JavaScript directement dans VS Code.
Chacune de ces extensions a des caractéristiques uniques et apporte une contribution significative à votre flux de travail de développement web.
2.2 Utilisation de Live Server et Browser Preview
Avec Live Server, toute modification apportée au code est automatiquement mise à jour et affichée dans votre navigateur. Voici un exemple de configuration Live Server :
Remarque: Pour utiliser cette extension, ouvrez le fichier HTML que vous souhaitez visualiser, puis cliquez avec le bouton droit et sélectionnez "Open with Live Server".
2.3 Boost de la productivité avec Prettier et ESLint
Prettier est un formatteur de code qui prend en charge une multitude de langages et intègre une intégration transparente avec VS Code. Une fois configuré, Prettier formatera automatiquement votre code chaque fois que vous enregistrez un fichier. Voici une configuration typique de Prettier :
ESLint, quant à lui, est un outil d'analyse statique qui vous aide à écrire un code de meilleure qualité en identifiant et en rapportant les erreurs de codage.
Important: Les règles ESLint peuvent être personnalisées pour répondre à vos propres besoins et préférences de codage.
2.4 Extensions pour un meilleur contrôle de version
Pour un contrôle de version amélioré, GitLens est l'extension de choix. Elle améliore les capacités de Git intégrées à VS Code en fournissant une ligne de temps de commit interactif, un système de fichiers Git et une fonction de comparaison puissante. Cela vous permet de suivre facilement les modifications apportées à votre code et d'identifier instantanément qui a apporté ces modifications.
A savoir: Les extensions peuvent grandement améliorer votre efficacité en développement web. C'est pourquoi il est recommandé de prendre le temps d'explorer le marché des extensions VS Code pour découvrir celles qui peuvent vous aider dans votre travail quotidien.
3. Travailler efficacement avec le terminal intégré
VS Code est livré avec un terminal intégré puissant et hautement configurable. Le terminal intégré est un des atouts forts de VS Code, le rendant si préférable parmi les développeurs Web professionnels.
3.1 Configuration et personnalisation du terminal
Pour accéder au terminal intégré, rendez-vous dans le menu "Terminal" puis "New Terminal", ou alors utilisez le raccourci Ctrl+ (ou Cmd+ sur Mac). Le terminal est personnalisable et l'ensemble de ses paramètres peut être consulté et modifié dans le fichier settings.json de votre espace de travail. Vous pouvez, par exemple, modifier le shell par défaut (PowerShell, Git Bash, Zsh...), la police, la taille de la police, et bien plus encore.
3.2 Commandes de terminal couramment utilisées
Voici quelques commandes couramment utilisées par les développeurs Web pour faciliter leur flux de travail dans le terminal. Pour naviguer vers un répertoire, utilisez la commande cd suivie du chemin de répertoire. Pour lister les fichiers et les dossiers dans le répertoire courant, c'est ls sous Unix/Linux ou dir sous Windows. pwd (short for 'print working directory') vous permet de savoir dans quel répertoire vous vous trouvez. D'autres commandes comme touch pour créer un nouveau fichier, mkdir pour créer un nouveau dossier sont également très pratiques.
3.3 Utilisation de tâches automatisées dans le terminal
Dans VS Code, vous pouvez configurer et exécuter des tâches automatisées dans le terminal. Ces tâches automatisées peuvent être configurées dans le fichier .vscode/tasks.json de votre espace de travail. Généralement, les tâches automatisées sont utilisées pour exécuter les commandes de build ou de test.
Exemple : voici un exemple de configuration de tâche pour exécuter une commande npm.
Vous pouvez exécuter cette tâche en sélectionnant "Exécuter la tâche..." depuis le menu déroulant du terminal ou en utilisant le raccourci Ctrl+P et en tapant >task npm:test.
Note : Pour en savoir plus sur l'automatisation des tâches dans VS Code, consultez la page officielle de Documentation sur le sujet.
4. Techniques de débogage avancées dans Visual Studio Code
4.1 Configuration des points d'arrêt et de l'inspecteur de code
L'une des compétences essentielles pour tout développeur est la capacité à déboguer efficacement son code. Visual Studio Code offre une suite d'outils de débogage intégrés qui aident à cet égard. Pour configurer les points d'arrêt, il suffit de cliquer dans la marge à gauche de la ligne de code concernée. Une icône de pause apparaît, indiquant que le code s'arrêtera à cet endroit pendant l'exécution.
Important : Il existe différents types de points d'arrêt que vous pouvez utiliser : des points d'arrêt de ligne, des points d'arrêt de fonction et même des points d'arrêt de condition. Les points d'arrêt de condition sont particulièrement utiles lorsque vous souhaitez arrêter l'exécution du code lorsque certaines conditions sont remplies.
L'inspecteur de code fournit un aperçu approfondi de l'état du code pendant son exécution. Vous pouvez l'ouvrir en cliquant sur l'icône d'engrenage dans l'angle supérieur droit de la fenêtre de débogage.
4.2 Utilisation de l'affichage de débogage
L'affichage de débogage de VS code regorge d'informations utiles. Vous pouvez voir la pile d'appels, les variables locales, les points d'arrêt et bien plus encore. De plus, à partir de cet affichage, vous pouvez contrôler l'exécution du code en utilisant les boutons de commande de débogage en haut de l'écran.
À noter : Pensez à utiliser le bouton "Pas à pas dans" pour entrer dans une fonction et inspecter son comportement. Il peut s'avérer inestimable pour comprendre le flux de votre code.
De plus, l'outil "Watch" vous permet de suivre les valeurs de certaines variables tout au long de l'exécution du code, ce qui est extrêmement utile pour suivre les valeurs dynamiques.
4.3 Techniques de débogage pour le développement web
Visual Studio Code offre également des outils de débogage spécifiques pour le développement web. Par exemple, l'extension "Debugger for Chrome" vous permet de déboguer directement votre code JavaScript dans VS Code en le liant à une instance de Google Chrome.
Pour configurer cela, vous devez créer un fichier .vscode/launch.json dans votre projet et spécifier les paramètres de l'instance Chrome que vous souhaitez déboguer. Une fois cela fait, vous pouvez lancer votre instance Chrome depuis VS Code et déboguer votre code JavaScript comme tout autre code.
Note: Vous pouvez également utiliser l'extension "Debugger for Firefox" si vous préférez travailler avec le navigateur Firefox.
Une autre fonctionnalité clé est le support de Node.js dans l'inspecteur de code de VS Code. Cette fonctionnalité vous permet de déboguer vos scripts Node.js directement dans l'éditeur, ce qui est une aubaine pour les développeurs de back-end.
Pour un guide détaillé sur le débogage dans VS Code, consultez la documentation officielle de Microsoft.
5. Fonctionnalités de Visual Studio Code pour le référencement
5.1 Optimisation du code pour le référencement
Un développeur web doit toujours considérer le référencement lors de la rédaction de son code. La bonne nouvelle est que Visual Studio Code propose des fonctionnalités intégrées qui facilitent cette tâche. L'éditeur de code comporte une fonction d'indentation automatique qui aide à structurer le code, rendant le site plus facilement lisible par les moteurs de recherche.
Note : Une structure de code propre et facile à suivre est une partie essentielle de l'amélioration de votre référencement. Cela permet aux moteurs de recherche de comprendre le contenu de votre site plus facilement et d'indexer correctement vos pages.
5.2 Extensions de référencement pour le développement web
Il existe plusieurs extensions disponibles dans VS Code qui visent à aider dans l'optimisation du référencement.
Voici un exemple de quelques extensions recommandées:
- SEO Info : Cette extension fournit des informations sur le référencement directement dans votre barre latérale.
- HeadingsMap : Utile pour générer une représentation visuelle de la structure de votre document, très utile pour optimiser vos titres et sous-titres pour le référencement.
5.3 Bonnes pratiques de codage pour le référencement
Il est crucial de suivre les bonnes pratiques de codage pour améliorer le référencement de votre site web. Voici quelques-unes de ces meilleures pratiques:
- Utilisez des balises appropriées : Les balises HTML telles que les en-têtes (h1, h2, etc.) et les balises de métadonnées sont cruciales pour aider les moteurs de recherche à comprendre votre contenu.
- Minimisez et compressez les fichiers CSS et JavaScript : Des fichiers plus petits signifient des temps de chargement plus rapides, ce qui est un facteur important pour le classement en SEO.
- Optimisez vos images : Utilisez des formats d'image modernes comme le WebP, et assurez-vous d'inclure un texte alternatif descriptif pour chaque image.
- Améliorez l'accessibilité : Un site accessible est bon pour le référencement. Utilisez les attributs ARIA et veillez à ce que votre site soit utilisable pour ceux qui dépendent des lecteurs d'écran et d'autres technologies d'assistance.
Attention : Le référencement est un processus continu. Il ne suffit pas d'améliorer une fois votre pratique de codage pour le référencement et d'oublier ensuite. Vous devez toujours affiner, tester et améliorer votre pratique de codage pour vous assurer que vous êtes toujours en phase avec les dernières pratiques recommandées en matière de référencement.
6. Implémentation d'un flux de travail Git efficace dans Visual Studio Code
Le contrôle de version est un aspect essentiel du développement web. Avec Visual Studio Code (VS Code), vous pouvez gérer votre workflow Git d'une manière fluide et productive. Cet article se propose de vous fournir une introduction complète pour un workflow Git efficace dans VS Code.
6.1 Gestion de version avec Git dans VS Code
VS Code intègre Git de façon presque transparente. Vous pouvez réaliser toutes les commandes Git de base directement depuis l'interface de l'éditeur. Pour vérifier une modification, il suffit de cliquer sur le symbole "source control" dans la barre latérale.
Il vous permet en outre de visualiser les différences entre deux versions d'un fichier grâce à son système de "diff". C'est très utile pour comprendre l'impact des changements que vous avez apportés.
En utilisant la palette de commandes (CTRL + SHIFT + P), vous pouvez accéder à toute une gamme de commandes Git. Par exemple, pour créer une nouvelle branche, utilisez la commande Git: Create Branch.
6.2 Utilisation de GitHub Pull Requests et Issues
VS Code facilite également la collaboration avec les autres développeurs. Avec l'extension GitHub Pull Requests et Issues, vous pouvez gérer les demandes de "pull" et les issues sans quitter l'éditeur.
Une PR (Pull Request) est une demande faite à un autre développeur pour intégrer des modifications que vous avez apportées à votre branche dans la branche cible. Cette extension vous permet de créer, examiner, vérifier et fusionner des PRs directement depuis VS Code.
De plus, elle vous permet de lier vos commits à des issues en utilisant la syntaxe #issue_number dans vos messages de commit. Les issues sont des suggestions ou des problèmes signalés par les utilisateurs de votre projet sur GitHub.
6.3 Techniques de résolution de conflits Git
Lorsque vous travaillez en équipe, il y aura probablement des conflits de fusion lorsque plusieurs personnes modifient le même morceau de code.
Les conflits se présentent comme suit :
VS Code met en évidence ces conflits et vous pouvez résoudre manuellement chaque conflit en choisissant la version que vous souhaitez garder. Vous pouvez également utiliser la commande Git: Accept Current Change ou Git: Accept Incoming Change pour automatiquement choisir.
Enfin, je recommande l'extension GitLens qui offre des fonctionnalités Git encore plus avancées dans VS Code, comme la visualisation de l'historique des commits.
Grâce à ces outils et techniques, VS Code vous offre une expérience Git optimale et fluide, pour vous permettre de vous concentrer pleinement sur votre codage.
7. Conclusion : Maximiser l'efficacité en développement web avec Visual Studio Code
7.1 Récapitulatif des techniques avancées
Durant ce guide, nous avons abordé en profondeur l'utilisation avancée de Visual Studio Code pour le développement web. Nous avons exploré les fonctionnalités importantes de l'interface utilisateur, l'optimisation de l'efficacité à travers les extensions, le travail avec le terminal intégré, les techniques de débogage avancées, les fonctionnalités de référencement, ainsi qu'un flux de travail Git efficace.
Note: Il est essentiel de maîtriser ces fonctionnalités pour maximiser votre productivité de développement.
7.2 Planification de l'amélioration continue des compétences
La nature du développement web exige une amélioration continue des compétences. Voici un tableau qui summarize quelques suggestions pour renforcer votre maîtrise de VS Code :
| Activités | Ressources |
|---|---|
| Explorer régulièrement les nouvelles extensions VS Code | Marketplace VS Code |
| Participer aux forums de développement | Stack Overflow VS Code |
| Suivre les blogs et les tutoriels | VS Code Blog |
4.8 (10 notes)